
2025 Autore: Lynn Donovan | [email protected]. Ultima modifica: 2025-01-22 17:28
Fare clic con il pulsante destro del mouse su foto tu vuoi modificare la data per, quindi fare clic su [Proprietà]. Clicca il Data o tempo di [ Data presa] e immettere un numero, quindi premere il tasto [Invio]. Data sarà cambiato.
Di conseguenza, come si modifica la data e l'ora in cui è stata scattata una foto?
Per fare una di queste cose, apri Foto Galleriae selezionane uno o più fotografie . Quindi fare clic con il tasto destro e scegliere Modifica il tempo impiegato . Vedrai il Modifica il tempo impiegato finestra di dialogo, che è possibile utilizzare per modificare il Data o regolareper un diverso tempo zona.
Oltre sopra, come posso cambiare la data sulle foto in Windows 10? Fare clic con il pulsante destro del mouse sul file e selezionare Proprietà. Nelle proprietà dell'immagine, fare clic sulla scheda Dettagli. Modificare la data Preso, fare clic su Applica e OK. Aggiorna il tuo fotografie se riesci a modificare il Data.
Le persone chiedono anche, come faccio a cambiare il timestamp su una foto?
Tieni premuto il tasto Maiusc mentre fai clic su tutti i fotografie le cui date vuoi modificare . Quindi, vai su Immagini e fai clic su Regola data e ora. Questo ti permetterà di modificare le date per tutti i selezionati fotografie in una volta. Puoi anche usare questo metodo per regolare il timestamp uno ogni individuo foto.
Come cambio la data sulle mie foto Android?
Anche il Data l'opzione di modifica è disponibile solo su Google Fotografie sito web e non all'interno del loro iPhone o Android app (ancora). Vai a fotografie .google.com e fai clic su qualsiasi foto . Quindi fare clic sull'icona "i" per aprire la pagina Informazioni e quindi fare clic sull'icona a forma di matita accanto a Data per modificare il Data e il tempo di quello foto.
Consigliato:
Come inserisco il controllo Selezione data e ora di Microsoft?
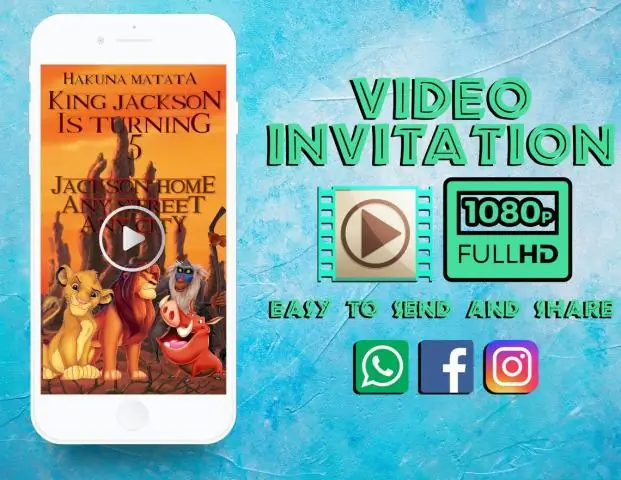
Installazione del selettore di date Visualizzare la scheda Sviluppatore della barra multifunzione. Fare clic sullo strumento Inserisci. Excel mostra una tavolozza di strumenti che puoi inserire nel tuo foglio di lavoro. Nella sezione Controlli ActiveX della tavolozza, fare clic sull'opzione Altri controlli. Scorri la finestra di dialogo fino a trovare lo strumento Selezione data e ora di Microsoft. Fare clic su OK
Come posso modificare la data e l'ora nel terminale?
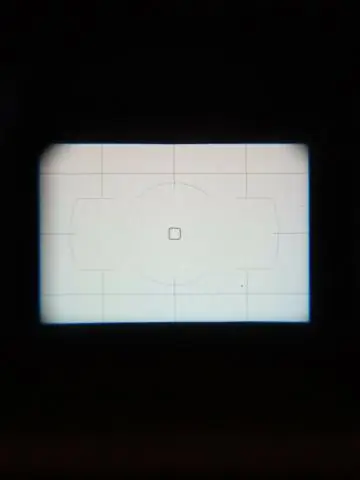
Aprire una finestra di Terminale per visualizzare il prompt dei comandi, se si utilizza un'interfaccia grafica Linux come Ubuntu. Digitare il seguente comando al prompt, sostituendo la data, l'ora e il fuso orario con la data, l'ora e il fuso orario che si desidera impostare, quindi premere "Invio". Questo comando imposta l'orologio di sistema
Come posso annullare una modifica in un file Git?
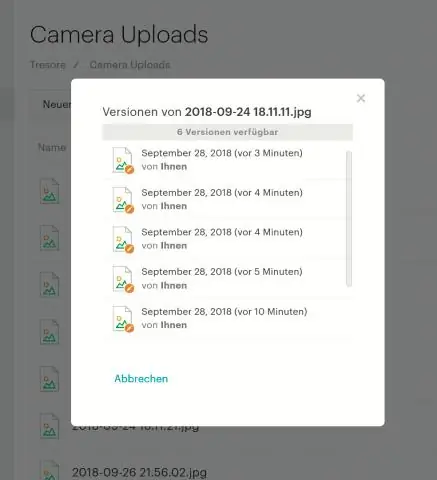
Ora hai 4 opzioni per annullare le modifiche: Annulla lo stage del file sul commit corrente (HEAD): git reset HEAD Annulla lo stage di tutto - conserva le modifiche: git reset. Elimina tutte le modifiche locali, ma salvale per dopo: git stash. Scarta tutto in modo permanente: git reset --hard
Come si modifica una pagina Visualforce?
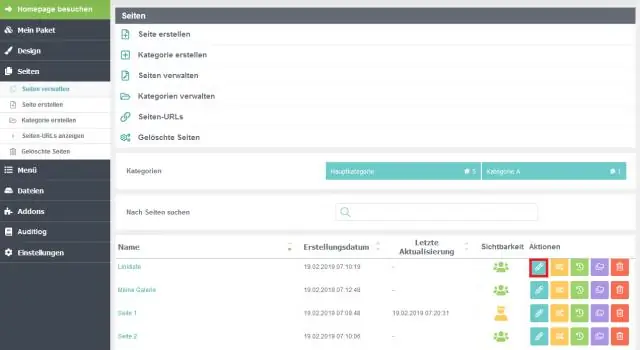
Non puoi modificare o eliminare una pagina Visualforce in un pacchetto gestito. Fare clic su Del per rimuovere una pagina. Fare clic su Sicurezza per gestire la sicurezza della pagina.) per aprire la pagina in una nuova finestra
Come si fa una modifica avanzata su Shutterfly?
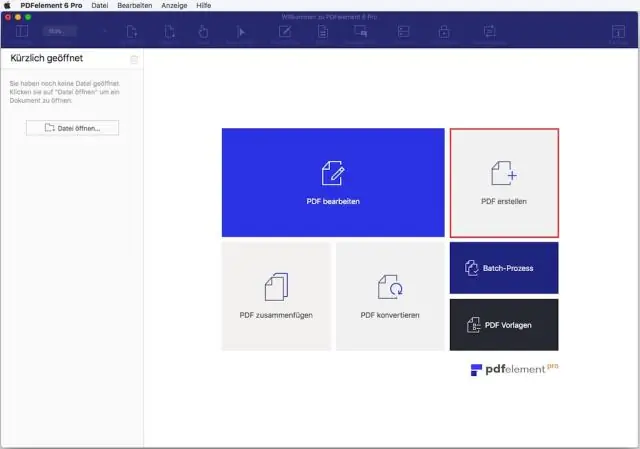
Per aprire la modalità di modifica avanzata, fai clic sul collegamento "Modifica avanzata" nell'angolo in alto a destra (sotto i pulsanti Salva/Ordina). Alcune azioni, come l'aggiunta di un adesivo o una nuova casella di testo, ti mettono automaticamente in modalità di modifica avanzata
