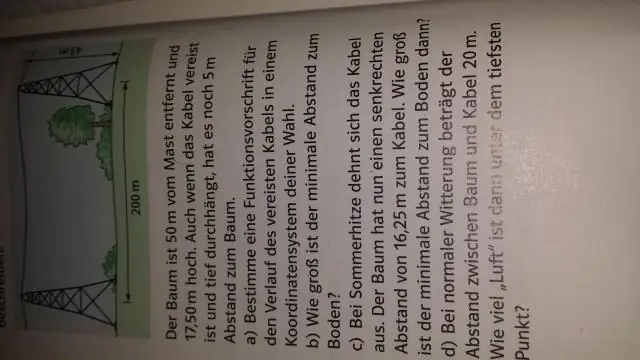
2025 Autore: Lynn Donovan | [email protected]. Ultima modifica: 2025-01-22 17:28
Un file di risposta è basato su XML file che contiene le definizioni e i valori delle impostazioni da utilizzare durante l'installazione di Windows. in an file di risposta , si specificano varie opzioni di configurazione. Queste opzioni includono come partizionare i dischi, dove trovare l'immagine Windows che verrà installata e quale codice Product Key applicare.
Allo stesso modo, in quale altro modo può essere utilizzato un file di risposte?
File di risposta (o File non presidiati ) Potere essere abituato a modificare le impostazioni di Windows nelle immagini durante l'installazione. Voi Potere crea anche impostazioni che attivano script nelle tue immagini che vengono eseguiti dopo che il primo utente crea il proprio account e sceglie la lingua predefinita.
cos'è l'installazione automatica? Installazione non presidiata è una procedura per installazione software senza l'intervento dell'utente. Installazione non presidiata consente agli amministratori di rete di eseguire simultaneamente installazioni del sistema operativo e del software applicativo sui computer in rete.
Successivamente, ci si potrebbe anche chiedere, dove metto il file di risposta Sysprep?
Il file di risposta utilizzato per installare Windows viene memorizzato nella cache del sistema nella directory %WINDIR%Panther. Copia un non presidiato. xml file al %WINDIR%System32 Sysprep directory. Questo file di risposta ha impostazioni nel passaggio di configurazione generalizzare.
Come posso creare una risposta Sysprep in Windows 10?
Come creare un nuovo progetto di file di risposte
- Apri Esplora file.
- Individua la cartella in cui hai salvato il file ISO di Windows 10.
- Fare clic con il pulsante destro del mouse sul file ISO, selezionare Apri con e fare clic su Esplora file per montarlo.
- Apri l'unità con i file di installazione di Windows 10.
- Seleziona tutti i file (Ctrl + A).
Consigliato:
Che in realtà è solo una raccolta di funzioni middleware più piccole che impostano le intestazioni di risposta HTTP relative alla sicurezza?

Helmet è in realtà solo una raccolta di funzioni middleware più piccole che impostano le intestazioni di risposta HTTP relative alla sicurezza: csp imposta l'intestazione Content-Security-Policy per aiutare a prevenire attacchi di scripting tra siti e altre iniezioni tra siti
Che cos'è la risposta statica e dinamica?

Una risposta dinamica è la risposta di una struttura a un carico dinamico (come un'esplosione o un terremoto) mentre una risposta statica è la risposta di una struttura a carichi statici (come il peso proprio di una struttura)
Che cos'è la risposta relazionale derivata?

RFT si distingue dal lavoro di Skinner identificando e definendo un particolare tipo di condizionamento operante noto come risposta relazionale derivata arbitrariamente applicabile (AADRR). In sostanza la teoria sostiene che il linguaggio non è associativo ma è appreso e relazionale
Che cos'è un codice di risposta 204?
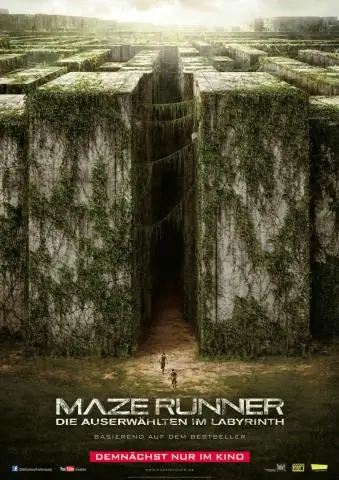
Il codice di risposta dello stato di successo HTTP 204 No Content indica che la richiesta è riuscita, ma che il client non ha bisogno di uscire dalla sua pagina corrente. Una risposta 204 è memorizzabile nella cache per impostazione predefinita. Un'intestazione ETag è inclusa in tale risposta
Che cos'è il corpo della risposta HTTP?

HTTP Message Body sono i byte di dati trasmessi in un messaggio di transazione HTTP immediatamente dopo le intestazioni, se presenti (nel caso di HTTP/0.9 non vengono trasmesse intestazioni)
