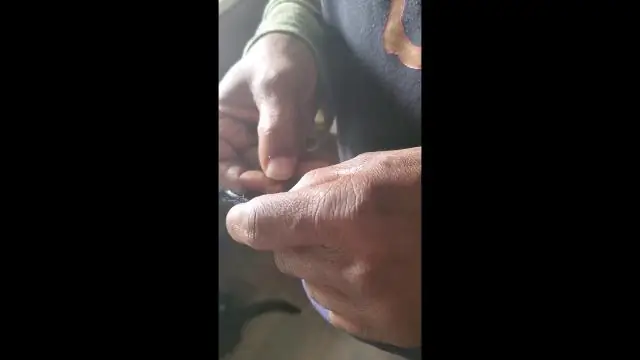
2025 Autore: Lynn Donovan | [email protected]. Ultima modifica: 2025-01-22 17:28
Clicca il Modalità maschera veloce pulsante nella casella degli strumenti. Una sovrapposizione di colore (simile a un rubino) copre e protegge l'area esterna alla selezione. Le aree selezionate non vengono protette da questo maschera . Per impostazione predefinita, Modalità maschera veloce colora l'area protetta utilizzando un rivestimento rosso opaco al 50%.
Semplicemente, qual è lo scopo della modalità maschera veloce?
In Modalità maschera veloce , viene visualizzata una sovrapposizione rossa quando si effettua una selezione, mascheramento l'area al di fuori della selezione come si usava un rubylith, o acetato rosso maschera immagini tipografie tradizionali. È possibile applicare le modifiche solo all'area non protetta visibile e selezionata.
In secondo luogo, cos'è la modifica in modalità maschera veloce? Per modificare parti delle tue immagini, rimuovi oggetti indesiderati o ritaglia parti di un'immagine per posizionarle in un'altra, seleziona prima l'oggetto o la parte dell'immagine desiderata utilizzando uno degli strumenti di selezione in Pixelmator o una combinazione di strumenti di selezione. Modificare > Modifica in modalità Maschera veloce entrare Modalità maschera veloce.
Sapete anche, cos'è la maschera rapida?
Maschere Veloci in Photoshop vengono utilizzati durante le selezioni all'interno dell'immagine e possono aiutare a velocizzare eventuali regolazioni locali necessarie. Con una selezione fatta e il Maschera veloce modalità abilitata, tuttavia, possiamo vedere con precisione quali aree dell'immagine sono selezionate, sfumate o completamente lasciate inalterate.
Come si fa una maschera veloce?
Segui questi passaggi per creare la tua QuickMask personale:
- Apri un nuovo documento e, utilizzando uno strumento di selezione, seleziona l'elemento che desideri nell'immagine.
- Fare clic sul pulsante Modifica in modalità maschera veloce nel pannello Strumenti (o premere il tasto Q).
- Perfeziona la maschera usando uno strumento di pittura o modifica.
Consigliato:
Dov'è la modalità maschera veloce in Photoshop?

Fare clic sul pulsante Modifica in modalità maschera veloce nel pannello Strumenti (o premere il tasto Q). Se le impostazioni della maschera veloce sono quelle predefinite, una sovrapposizione di colori copre e protegge l'area al di fuori della selezione. I pixel selezionati non sono protetti. Perfeziona la maschera usando uno strumento di pittura o modifica
Che cos'è la scansione completa veloce dell'indice?

Le scansioni veloci dell'indice completo sono un'alternativa alla scansione completa della tabella quando l'indice contiene tutte le colonne necessarie per la query e almeno una colonna nel file. index key ha il vincolo NOT NULL. Una scansione completa veloce accede ai dati nell'indice stesso, senza accedere alla tabella
Perché SSD è più veloce di RCNN più veloce?

SSD esegue una rete convoluzionale sull'immagine di input solo una volta e calcola una mappa delle caratteristiche. SSD utilizza anche scatole di ancoraggio con proporzioni diverse simili a Faster-RCNN e apprende l'offset anziché apprendere la scatola. Per gestire la scala, SSD prevede i riquadri di delimitazione dopo più livelli convoluzionali
Come rimuovo una maschera in Photoshop?
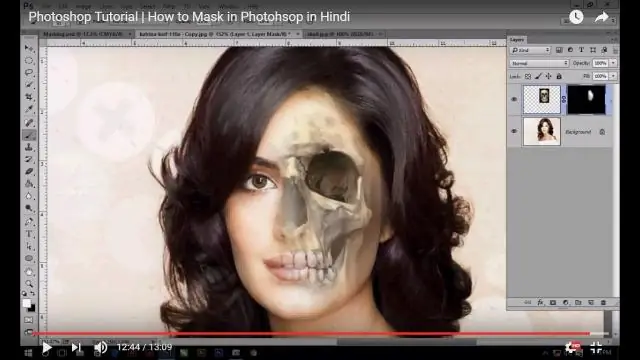
Per eliminare una maschera, selezionala come target nel pannello Proprietà e fai clic sull'icona Cestino nella parte inferiore del pannello. Se preferisci utilizzare il pannello dei livelli, scegli come target la maschera e fai clic sull'icona del Cestino oppure trascina la miniatura della maschera sull'icona del Cestino nella parte inferiore del pannello Livelli
Che cos'è la modalità utente e la modalità kernel nel sistema operativo?
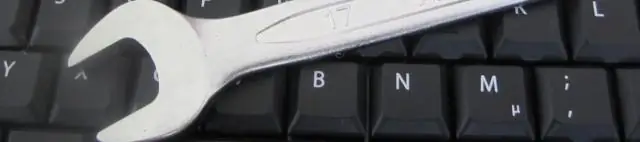
Il sistema è in modalità utente quando il sistema operativo esegue un'applicazione utente come la gestione di un editor di testo. Il passaggio dalla modalità utente alla modalità kernel si verifica quando l'applicazione richiede l'aiuto del sistema operativo o si verifica un'interruzione o una chiamata di sistema. Il bit di modalità è impostato su 1 in modalità utente
