
Sommario:
2025 Autore: Lynn Donovan | [email protected]. Ultima modifica: 2025-01-22 17:28
Come avvolgere il testo in Fogli Google
- Apri Google Fogli file.
- Seleziona le celle per le quali regolare il avvolgimento del testo impostazioni.
- Clicca il Avvolgimento del testo pulsante nella barra degli strumenti.
- Scegli il desiderato avvolgimento del testo opzione.
Allo stesso modo, le persone chiedono, come avvolgi il testo su Fogli Google?
Fogli di lavoro Google dovrebbe automaticamente avvolgere il testo quando il contenuto supera la larghezza della cella. In caso contrario, dovresti essere in grado di vedere un pulsante sulla barra degli strumenti per Avvolgere il testo . Premi quello quando il focus è sulla cella che vuoi avvolgere il testo per. In alternativa puoi forzare un'interruzione di riga nella cella con Ctrl + Invio.
come avvolgi le celle nei fogli? Seleziona le celle che vuoi impostare per avvolgere.
- Fare clic su Formato.
- Seleziona A capo automatico.
- Seleziona Avvolgi.
In questo modo, come avvolgi il testo nella presentazione di Google?
Come mettere del testo sopra un'immagine in Google Docs
- Apri il documento e fai clic su Inserisci.
- Seleziona l'opzione Disegno, quindi fai clic su Nuovo.
- Nella finestra Disegno carica/aggiungi un'immagine.
- Allungalo o rimpiccioliscilo per ottenere le dimensioni che desideri.
- Seleziona la casella di testo nella barra dei menu principale.
- Fare clic e trascinare il mouse per creare una casella di testo sull'immagine.
Che cosa significa il testo a capo in Google Documenti?
documenti Google è un testo ambiente guidato, ma non è così Significare non puoi abbellire il tuo documento preferito con un'immagine accattivante. A capo automatico di Google Documenti caratteristica è la soluzione facile. Il testo scorre in modo attraente attorno a un'immagine, conferendo alla pagina un aspetto unificato che piace ai lettori.
Consigliato:
Come si usa Sumif in fogli diversi?

Il modo normale per creare una formula SOMMA.SE è il seguente: =SOMMA.SE(Cambia fogli. Seleziona il primo intervallo, F4. Torna al foglio delle formule. Seleziona l'intervallo dei criteri. Torna al foglio dati. Seleziona l'intervallo della somma, F4. Chiudi parentesi ed entra
La punteggiatura nei messaggi di testo è importante?

La punteggiatura è molto diversa dagli acronimi, anche se entrambi possono essere facilmente nello stesso argomento. Tecnicamente non è un inglese corretto, ma la maggior parte delle persone conosce il significato della maggior parte degli acronimi. Quando invii un messaggio semplice, forse solo un acronimo, la punteggiatura non ha molta importanza
Qual è lo scopo dei delimitatori in un nome di file di testo due delimitatori di file di testo comuni?

Un file di testo delimitato è un file di testo utilizzato per memorizzare dati, in cui ogni riga rappresenta un singolo libro, azienda o altro e ogni riga ha campi separati dal delimitatore
Come faccio a confrontare i fogli di lavoro in Fogli Google?
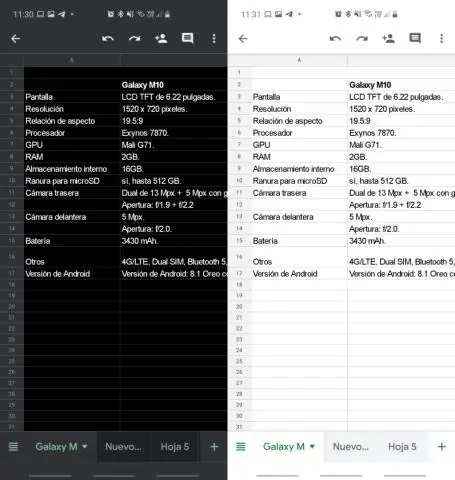
Guarda il risultato Video: come confrontare Fogli Google per i duplicati. Prima che inizi. Come usare Confronta colonne o fogli. Avvia lo strumento. Passaggio 1: seleziona la tua tabella principale. Passaggio 2: scegli la tabella per il confronto. Passaggio 3: decidi cosa trovare. Passaggio 4: selezionare le colonne da confrontare. Passaggio 5: cosa fare con i risultati. Guarda il risultato
Come faccio a utilizzare Fogli Google come database?
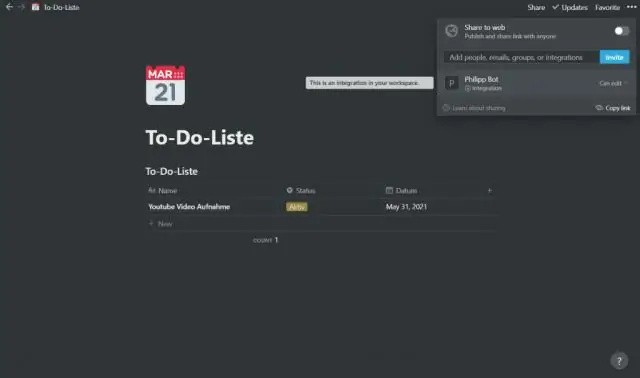
Implementazione Creare un foglio di lavoro Google. Compila i tuoi dati. Fai clic su "Condividi" nell'angolo in alto a sinistra. Incolla l'URL del tuo foglio di calcolo e una query SQL nell'API Query Google Spreadsheet di Blockspring. Apri il codice sorgente per un'API di Google Doc esistente su Blockspring. Su Ln 61, copia e incolla il tuo Google Spreadsheetlink
