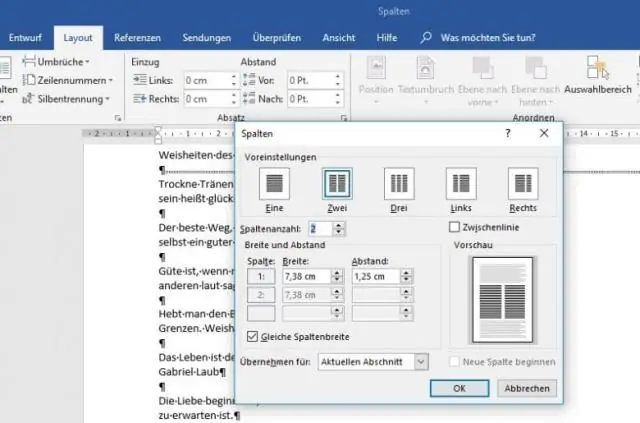
Sommario:
2025 Autore: Lynn Donovan | [email protected]. Ultima modifica: 2025-01-22 17:28
Aggiunta di interruzioni di colonna
- Posiziona il punto di inserimento all'inizio del testo che desideri spostare .
- Seleziona la scheda Layout, quindi fai clic sul comando Interruzioni. Apparirà un menu a discesa.
- Selezionare Colonna dal menù.
- Il testo sarà spostare all'inizio del colonna . Nel nostro esempio, è mosso all'inizio del colonna successiva .
Proprio così, come posso passare alla colonna successiva in Word?
Se stai lavorando con più colonne nel tuo documento , potrebbe essere necessario salto a partire dal colonna a colonna a volte. Il modo standard per farlo (usando la tastiera) è usare il tasto Alt insieme ai tasti freccia su e giù. Se premi Alt+Freccia giù, il punto di inserimento si sposta nella parte superiore del colonna successiva.
Allo stesso modo, come usi le colonne in Microsoft Word? Colonne tradizionali
- Evidenzia il testo che vuoi formattare; se non evidenzi alcun testo, Word formatterà l'intero documento.
- Fare clic sulla scheda Layout di pagina e quindi selezionare Colonne.
- Scegli il formato delle tue colonne.
- Fare clic su OK.
Inoltre sapere è, come sposto una colonna in Word?
Per spostare una riga o una colonna utilizzando il mouse, procedi nel seguente modo:
- Seleziona l'intera riga o colonna che desideri spostare.
- Fare clic sulla riga o colonna evidenziata e tenere premuto il pulsante del mouse.
- Trascina la riga o la colonna nel punto in cui desideri che sia.
- Rilascia il pulsante del mouse.
Come si usa giustificare l'allineamento?
Giustifica il testo
- Nel gruppo Paragrafo, fare clic su Avvio finestra di dialogo e selezionare il menu a discesa Allineamento per impostare il testo giustificato.
- Puoi anche usare la scorciatoia da tastiera, Ctrl + J per giustificare il tuo testo.
Consigliato:
Come posso passare da pagine affiancate a pagine singole in InDesign CC?
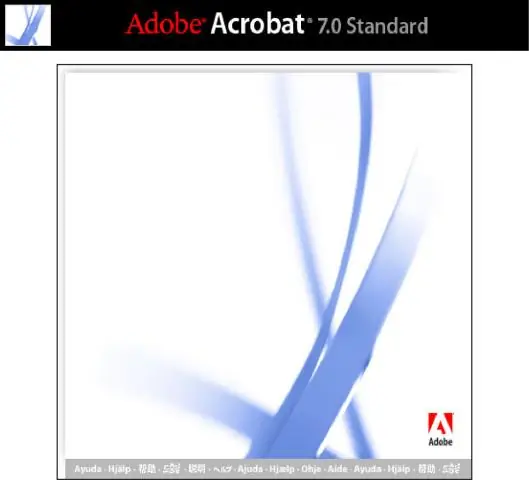
Suddivisione delle pagine affiancate in pagine singole Aprire un documento che è stato creato come documento a pagine affiancate. Nel menu del pannello delle pagine, scegli Consenti alle pagine del documento di mescolare (CS3) o Consenti alle pagine di mescolare (CS2) (questo dovrebbe deselezionare o deselezionare questa opzione)
C'è una stringa successiva?
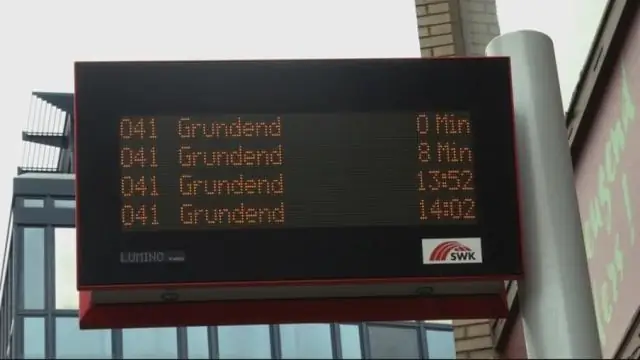
HasNext(String pattern) restituisce true se il token successivo corrisponde al pattern costruito dalla stringa specificata. Lo scanner non avanza oltre alcun input. Un'invocazione di questo metodo della forma hasNext(pattern) si comporta esattamente come l'invocazione hasNext(Pattern
Possiamo passare i dati dal controller alla visualizzazione utilizzando TempData?
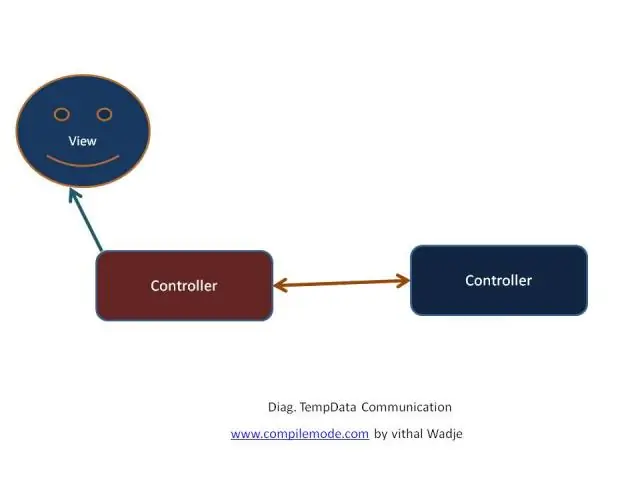
ViewData, ViewBag e TempData vengono utilizzati per passare i dati tra controller, azione e visualizzazioni. Per passare i dati dal controller alla visualizzazione, è possibile utilizzare ViewData o ViewBag. Per passare i dati da un controller a un altro controller, è possibile utilizzare TempData
Posso passare la variabile della tabella alla stored procedure?
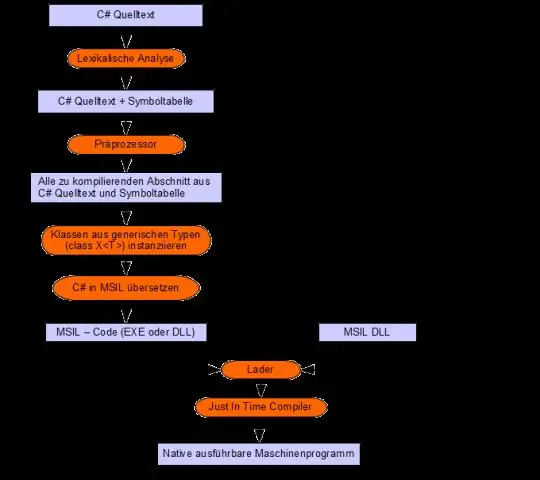
Passaggio della tabella dati come parametro alle stored procedure Creare un tipo di tabella definito dall'utente che corrisponda alla tabella che si desidera popolare. Passa la tabella definita dall'utente alla stored procedure come parametro. All'interno della stored procedure, seleziona i dati dal parametro passato e inseriscilo nella tabella che vuoi popolare
Possiamo passare l'array alla stored procedure in SQL Server?

Non c'è supporto per l'array nel server sql, ma ci sono diversi modi in cui puoi passare la raccolta a un processo memorizzato
