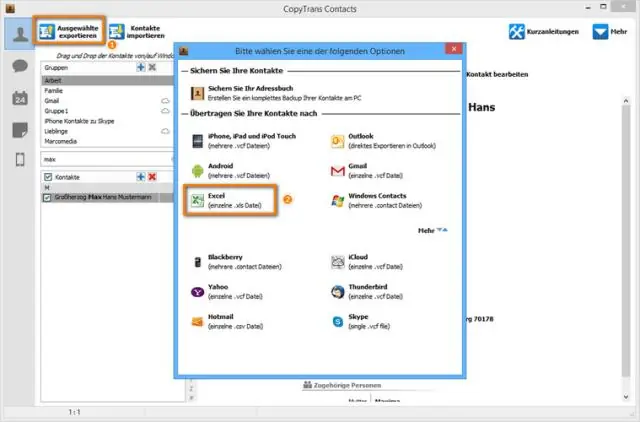
Sommario:
2025 Autore: Lynn Donovan | [email protected]. Ultima modifica: 2025-01-22 17:28
Modifica i dati in una cella
- Apri un foglio di calcolo in App Fogli Google.
- Nel tuo foglio di calcolo , doppio tap il cella che vuoi modificare .
- accedere tuo dati.
- Facoltativo: per formattare il testo, tocca e tieni premuto il testo, quindi scegli un'opzione.
- Al termine, tocca Fine.
In questo modo, come posso modificare un foglio di calcolo Excel?
Per iniziare a lavorare in modalità Modifica, eseguire una delle seguenti operazioni:
- Fare doppio clic sulla cella che contiene i dati che si desidera modificare.
- Fare clic sulla cella che contiene i dati che si desidera modificare, quindi fare clic in un punto qualsiasi della barra della formula.
- Fare clic sulla cella che contiene i dati che si desidera modificare, quindi premere F2.
Inoltre, come faccio a firmare un foglio di calcolo Excel sul mio iPhone?
- Visualizza l'anteprima dell'allegato nell'app Mail.
- Tocca l'icona della casella degli strumenti, quindi tocca il pulsante Firma nell'anteprima del markup.
- Firma il documento utilizzando il dito sul touchscreen, quindi tocca Fine.
- Inserisci la firma nel punto in cui appartiene al documento, quindi tocca di nuovo Fatto.
A tal proposito, posso modificare un documento sul mio iPhone?
Voi può modificare Microsoft Office Word documenti usando il i phone versione di Word. È necessario un account Office 365 per modifica documenti usando Word. Se non disponi di un account Office 365, può modificare Parola documenti utilizzando le pagine. Voi Potere anche modificare testo documenti utilizzando Google Documenti su i phone.
Come si modifica un foglio di calcolo Excel di sola lettura?
Ecco come:
- Selezionare No quando viene richiesto di aprire il foglio di lavoro di Excel come di sola lettura.
- Scegli File, seguito da Salva con nome e Sfoglia.
- Fare clic su Strumenti nella parte inferiore del menu Salva con nome e scegliere Opzioni generali.
- In Generale, trova la casella di controllo Consigliata in sola lettura e deselezionala.
- Fare clic su OK e completare il salvataggio del documento.
Consigliato:
Come faccio a rendere un foglio di calcolo Excel il mio sfondo del desktop?

Aggiungere uno sfondo del foglio Fare clic sul foglio di lavoro che si desidera visualizzare con uno sfondo del foglio. Assicurati che sia selezionato un solo foglio di lavoro. Nella scheda Layout di pagina, nel gruppo Imposta pagina, fare clic su Sfondo. Seleziona l'immagine che desideri utilizzare per lo sfondo del foglio, quindi fai clic su Inserisci
Come si crea un foglio di calcolo su un Mac?
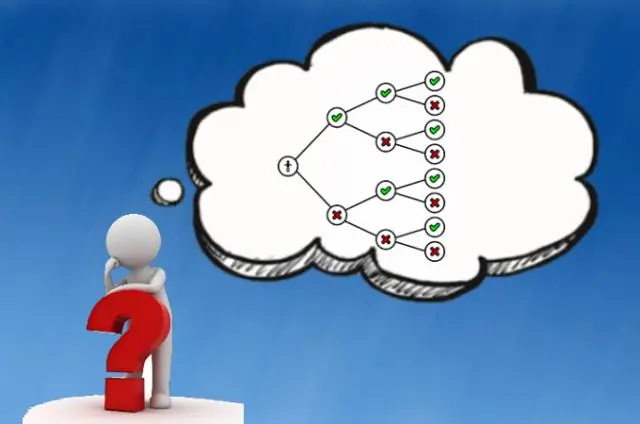
In "Scelta modelli", scorri per trovare il tipo di foglio di lavoro che desideri creare, quindi fai doppio clic sul modello per aprirlo. Per creare un nuovo foglio di calcolo da zero, fai doppio clic sul modello vuoto. Eseguire una delle seguenti operazioni: Aggiungere le proprie intestazioni e dati a una tabella: selezionare una cella della tabella, quindi digitare
Come cambio una password su un foglio di calcolo Excel?
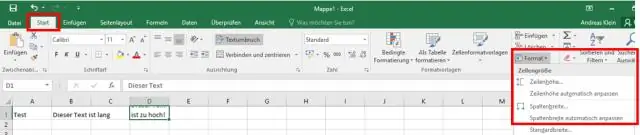
Modificare una password della cartella di lavoro Aprire la cartella di lavoro di cui si desidera modificare la password. Nella scheda Revisione, in Protezione, fare clic su Password. Nella casella Password da aprire o Password da modificare selezionare tutto il contenuto. Digita la nuova password, quindi fai clic su OK
Come posso acquisire i dati da un modulo utente in un foglio di calcolo Excel?
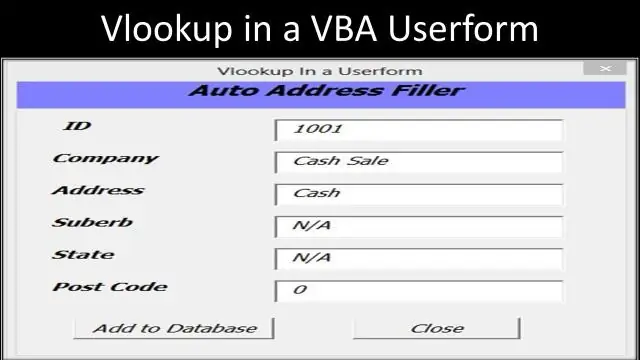
Come acquisire dati da moduli utente in un foglio di lavoro Excel Definisci i tuoi campi. Avvia Excel. Aggiungi le tue caselle di testo. Seleziona l'icona "Casella di testo" dalla casella degli strumenti e trascina una casella di testo a destra della prima etichetta. Aggiungi un pulsante di invio. Fare clic sull'icona "Pulsante di comando" nella casella degli strumenti, che assomiglia a un pulsante standard in stile Windows. Aggiungi codice Visual Basic
Come faccio a caricare un foglio di calcolo Excel su Google Drive?
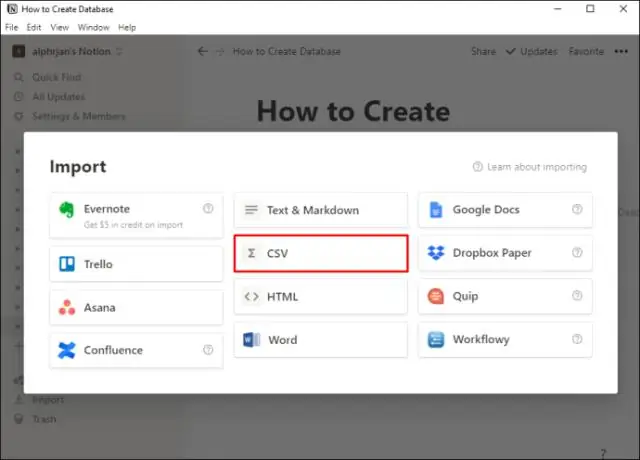
Converti Excel in Fogli Google durante il caricamento Per farlo, vai alla Home di Fogli Google. Quindi premi l'icona Apri file picker nell'angolo in alto a destra. Successivamente, premi la scheda Carica e trascina il tuo file XLS nella sezione Carica o premi Seleziona un file dal tuo computer e scegli il file Excel che desideri caricare
