
2025 Autore: Lynn Donovan | [email protected]. Ultima modifica: 2025-01-22 17:28
Distribuzione Immagine Manutenzione e gestione (DISM.exe) è una riga di comando attrezzo Quello viene utilizzato aggiornare Windows offline ® immagini.
Successivamente, ci si potrebbe anche chiedere, quali tipi di file di immagine è possibile fornire con DISM?
DISM può essere utilizzato per montare e servizio a Windows Immagine da un. wim file ,. fffu file ,. vhd file , o un.
Inoltre, come faccio a visualizzare un file WIM? Ottieni informazioni sull'immagine di Windows
- Fare clic su Start e digitare distribuzione. Fare clic con il pulsante destro del mouse su Ambiente strumenti di distribuzione e imaging e quindi selezionare Esegui come amministratore.
- Per elencare le informazioni su tutte le immagini in un file WIM o VHD, al prompt dei comandi con privilegi elevati digitare: Dism /Get-ImageInfo /imagefile:C: estimagesinstall.wim.
Inoltre, come posso montare un file WIM in Windows 10?
Montaggio
- Aprire un prompt dei comandi degli strumenti di distribuzione (utilizzando privilegi elevati/di amministratore)
- Passare alla posizione del file WIM (ad es. "cd storageImagesBoot")
- Crea, se necessario, una directory per montare il file WIM (ad esempio, "mkdir storageImagesmontato")
- Determina quale indice WIM montare:
Come faccio a distribuire un'immagine WIM utilizzando DISM?
Distribuisci l'immagine wim con DISM
- Trova la partizione creata in precedenza.
- Esegui il seguente comando.
- Esegui il comando per formattare la partizione.
- Eseguire il comando seguente per assegnare una lettera nell'unità.
- La partizione otterrà l'ID unità corretto: C dopo l'applicazione dell'immagine.
Consigliato:
Quale tag può essere utilizzato per definire il metodo definito dall'utente in JSP?
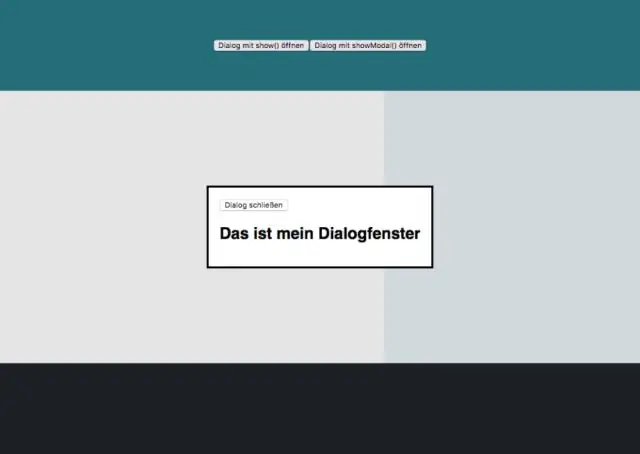
Il tag di dichiarazione è uno degli elementi di script in JSP. Questo Tag è usato per dichiarare le variabili. Insieme a questo, il tag di dichiarazione può anche dichiarare il metodo e le classi. L'inizializzatore Jsp esegue la scansione del codice e trova il tag di dichiarazione e inizializza tutte le variabili, i metodi e le classi
Quale comando può essere utilizzato per riparare un sistema dual boot?

Glossario avvio Il processo di avvio di un computer e caricamento di un sistema operativo. bootrec Un comando utilizzato per riparare il BCD e i settori di avvio. bootsect Un comando utilizzato per riparare un sistema dual boot. avvio a freddo Vedi avvio a freddo
Quale strumento può essere utilizzato per creare icone e schermate iniziali per tutti i dispositivi supportati?
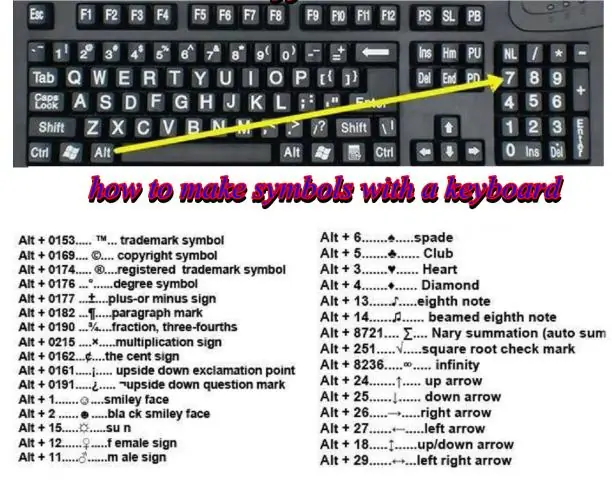
Una delle cose più interessanti di Ionic è lo strumento di risorse che forniscono per generare automaticamente tutte le schermate iniziali e le icone di cui hai bisogno. Anche se non stai utilizzando Ionic, varrebbe la pena installarlo solo per utilizzare questo strumento e quindi trasferire le schermate iniziali e le icone sul tuo progetto reale
Quale strumento Owasp può essere utilizzato per eseguire la scansione di app Web e componenti?
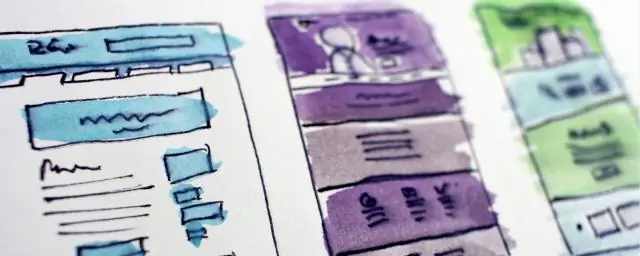
Strumenti DAST OWASP ZAP - Uno strumento DAST gratuito e open source completo di tutte le funzionalità che include sia la scansione automatica delle vulnerabilità sia gli strumenti per assistere gli esperti nel test manuale delle penne delle app Web. Arachni - Arachni è uno scanner supportato commercialmente, ma è gratuito per la maggior parte dei casi d'uso, inclusa la scansione di progetti open source
Quale strumento di Windows può essere utilizzato per identificare un driver che sta causando un problema?

Lo strumento Driver Verifier incluso in tutte le versioni di Windows da Windows 2000 viene utilizzato per rilevare e risolvere molti problemi di driver noti per causare danni al sistema, errori o altri comportamenti imprevedibili
