
Sommario:
- Autore Lynn Donovan [email protected].
- Public 2023-12-15 23:49.
- Ultima modifica 2025-01-22 17:28.
Puoi facilmente dai un'occhiata il ordine : fai clic fuori dalla diapositiva in modo che non sia selezionato nulla, quindi premi TAB per selezionare ciascuna forma a turno. Il ordine in cui le forme sono selezionate sarà il ordine in cui il loro testo (se presente) viene letto dalla tecnologia di accessibilità.
Di conseguenza, come vedo l'ordine della mia presentazione PowerPoint?
Per controllare e modificare l'ordine di lettura della diapositiva:
- Vai alla scheda "Home".
- Nel gruppo "Disegno", fare clic su "Disponi".
- Seleziona il "Riquadro di selezione" e imposta un ordine logico utilizzando i pulsanti freccia di riordino in alto.
Allo stesso modo, come si allineano gli oggetti in PowerPoint? Per allineare gli oggetti alla diapositiva:
- Fare clic e trascinare il mouse per formare una casella di selezione attorno agli oggetti che si desidera allineare.
- Dalla scheda Formato, fai clic sul comando Allinea, quindi seleziona Allinea alla diapositiva.
- Fare nuovamente clic sul comando Allinea, quindi selezionare una delle sei opzioni di allineamento.
Inoltre, come posso modificare l'ordine dei miei elementi in PowerPoint?
Modifica l'ordine di riproduzione in una versione desktop di PowerPoint
- Fare clic sull'oggetto nella diapositiva con gli effetti di animazione che si desidera riordinare.
- Nella scheda Animazioni, fare clic su Riquadro animazione.
- Nel riquadro animazione, fai clic e tieni premuto sull'effetto di animazione che desideri spostare e trascinalo verso l'alto o verso il basso in una nuova posizione.
Come si rende accessibile PowerPoint?
Ecco dieci modi per assicurarti che le presentazioni PowerPoint siano accessibili alle persone con disabilità
- Testo alternativo sulla grafica.
- Testo alternativo vs descrizione dell'immagine.
- Evita l'eccessiva animazione.
- Utilizza i modelli forniti.
- Crea modelli personalizzati compatibili con lo screen reader.
- Usa schemi di colori ad alto contrasto.
- Tieni a disposizione una copia delle diapositive.
Consigliato:
Che cos'è il controllo lato client e il controllo lato server in asp net?

I controlli client sono legati ai dati javascript lato client e creano il loro Html dinamicamente sul lato client, mentre l'Html dei controlli server viene visualizzato sul lato server utilizzando i dati contenuti in un ViewModel lato server
Come posso correggere gli errori del certificato di sicurezza di Google?

Soluzione 2: modifica delle impostazioni di revoca del certificato Premere Windows + R, digitare "inetcpl. cpl" nella finestra di dialogo e premere Invio. Fare clic sulla scheda Avanzate e deselezionare le opzioni "Verifica revoca del certificato dell'editore" e "Verifica revoca del certificato del server"
Come posso correggere la formattazione in Excel?
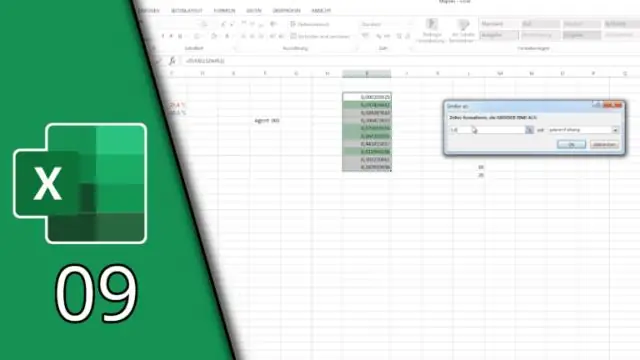
Nel foglio di lavoro di Excel, fai clic su File > Opzioni, quindi seleziona Barra di accesso rapido nel riquadro di sinistra. In Scegli comandi da, seleziona Tutti i comandi. Nell'elenco dei comandi, scorri verso il basso fino a Cancella formati, selezionalo e fai clic sul pulsante Aggiungi per spostarlo nella sezione di destra. Fare clic su OK
Quanti errori può correggere un singolo codice di controllo di parità?
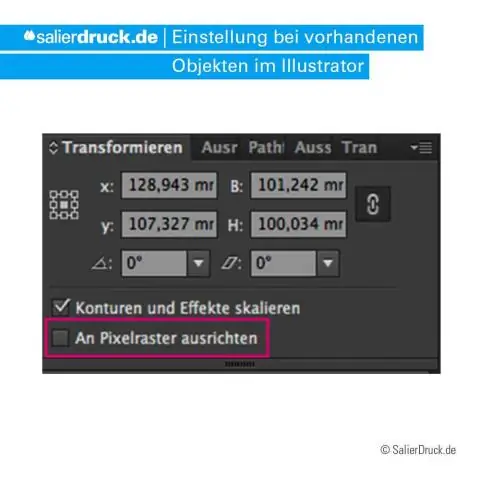
I controlli di parità bidimensionali possono rilevare e correggere tutti i singoli errori e rilevare due e tre errori che si verificano in qualsiasi punto della matrice
Che cos'è il ritardo di controllo nel controllo di processo?

Definizione di ritardo di processo. Nella lavorazione dei minerali, il ritardo o il ritardo nella risposta della variabile controllata in un punto di misurazione a una variazione del valore della variabile manipolata
