
2025 Autore: Lynn Donovan | [email protected]. Ultima modifica: 2025-01-22 17:28
Tieni premuto il pulsante "Funzione" su la tua tastiera Lenovo Yoga , quindi tocca la barra spaziatrice. Ora vedrai apparire una luce bassa sotto la tua tastiera Yoga chiavi. Per fare il luce della tastiera più luminoso e, mentre tieni premuto il pulsante "Funzione", tocca di nuovo la barra spaziatrice.
Inoltre, come accendo la tastiera retroilluminata sul mio Lenovo Yoga?
Sul tastiera del computer , i tasti che servono per abilitare o disattivare il retroilluminazione è Fn + barra spaziatrice. Tieni premuto il tasto FN e quindi tocca la barra spaziatrice. Questo è un interruttore interruttore Quello giri accendere e spegnere il retroilluminazione.
Successivamente, la domanda è: Lenovo Yoga 520 ha una tastiera retroilluminata? Così come i modelli più costosi come il ThinkPad X1 Yoga , questo include anche più conveniente Yoga convertibili come il Lenovo Yoga 520 -14IKBche noi sono prova oggi. Il Yoga La serie -500 è stata introdotta nel 2015 e ora passa alla terza generazione con il Yoga 520.
Sai anche, come si accende la luce della tastiera su un laptop Lenovo?
Per accendere /spegni il retroilluminazione , premi Fn +Barra spaziatrice sul tastiera del computer per cambiare le modalità del retroilluminazione della tastiera . Il retroilluminazione della tastiera ha tre modalità: Off, Low, High. Selezionare ThinkPad Serie R, T, X e Z computer portatili avere ThinkLight come mostrato di seguito.
Come si accende la luce della tastiera su un Macbook Air?
È possibile controllare manualmente la retroilluminazione della tastiera con SystemPreferences, quindi utilizzando i tasti F5 e F6 per regolare l'intensità della retroilluminazione:
- Apri le Preferenze di Sistema da ? Menu Apple e vai al pannello "Tastiera".
- Deseleziona la casella accanto a "Illumina automaticamente la tastiera in condizioni di scarsa illuminazione"
Consigliato:
Come cambio il colore della tastiera sul mio HP omen?

Per personalizzare le zone di illuminazione per un profilo utente, completare i seguenti passaggi. Seleziona la scheda Illuminazione. Nell'immagine della tastiera, fai clic sulla zona di illuminazione che desideri personalizzare. Per cambiare il colore della zona, fai clic sulla casella dei colori sotto al centro, seleziona un nuovo colore dalla tavolozza dei colori, quindi fai clic su OK
Come ottengo una tastiera persiana sul mio Iphone?
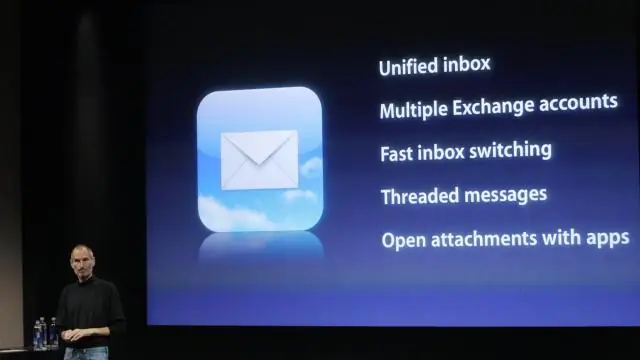
Come posso configurare l'arabo, il farsi e l'ebraico con SwiftKey Keyboard per iOS? Apri SwiftKey. Tocca "Lingue" Scorri verso il basso l'elenco delle lingue fino a trovare la lingua desiderata. Tocca "Download" Vedrai che la tua lingua è abilitata automaticamente
Come installo WhatsApp sul mio Nokia Lumia 520?

Per scaricare WhatsApp sul tuo Nokia Lumia520, vai su Windows Store e cerca WhatsApp. Troverai l'applicazione gratuitamente. Fare clic su di esso e scaricarlo. Registra il tuo numero di cellulare e verificalo una volta ricevuto il codice via SMS
Come accendo la tastiera retroilluminata sul mio Dell g3?
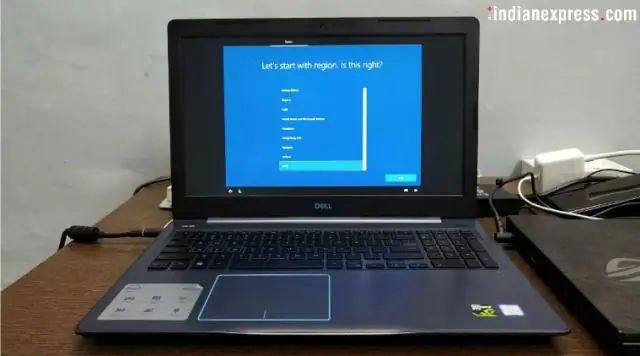
Per attivare/disattivare la retroilluminazione o regolare le impostazioni di luminosità della retroilluminazione: Per inizializzare l'interruttore della retroilluminazione della tastiera, premere Fn+F10 (il tasto Fn non è necessario se il tasto funzione Fn lock è abilitato). Il primo utilizzo della combinazione di tasti precedente attiva la retroilluminazione al minimo
Come accendo la tastiera retroilluminata sul mio HP omen?

Opzione automatica per la retroilluminazione della tastiera HP-OMEN Riavviare il computer e premere immediatamente F10 ripetutamente fino all'apertura del BIOS. Vai alla scheda Avanzate. Utilizzare i tasti freccia per navigare nel BIOS. Utilizzare il tasto freccia giù nelle Opzioni dispositivo integrato per selezionare Timeout tastiera retroilluminata. Premi la barra spaziatrice per aprire le impostazioni di retroilluminazione della tastiera
