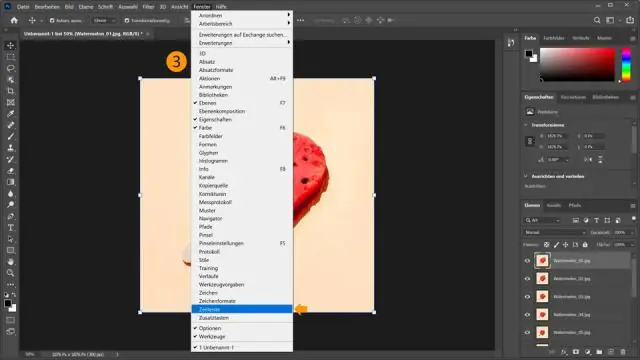
Sommario:
2025 Autore: Lynn Donovan | [email protected]. Ultima modifica: 2025-01-22 17:28
File di elaborazione batch
- Effettua una delle seguenti operazioni: Scegli File > Automatizza > Lotto ( Photoshop )
- Specificare l'azione che si desidera utilizzare per elaborare File dai menu a comparsa Imposta e Azione.
- Scegli il File da elaborare dal menu a comparsa Origine:
- Imposta elaborazione, salvataggio e file opzioni di denominazione.
Inoltre, come elaboro in batch i file raw in Photoshop?
Allo stesso modo, come posso salvare più immagini da Internet in Photoshop? Salva più immagini per il Web in Photoshop
- Seleziona le immagini su cui vuoi applicare le impostazioni simili.
- Apri un'immagine in Photoshop.
- Nella tavolozza delle azioni, crea una nuova azione facendo clic sull'icona della nuova azione nella parte inferiore della tavolozza.
- Apparirà una finestra di dialogo.
- Fare clic su "Registra".
- Ora salva questa immagine per il web.
- Si aprirà una finestra.
Di conseguenza, come posso applicare un'azione a più immagini in Photoshop?
Come elaborare in batch le azioni in Photoshop CS6
- Assicurati che tutti i file si trovino in un'unica cartella.
- Scegli File → Automatizza → Batch.
- Nel menu a comparsa Set, seleziona il set che contiene l'azione che desideri applicare.
- Nel menu a comparsa Azione, seleziona l'azione che desideri applicare.
- Nel menu a comparsa Origine, seleziona Cartella.
Come posso comprimere più immagini in Photoshop?
Come comprimere in batch le immagini in Photoshop per una stampa più veloce
- Prima di iniziare, crea una cartella contenente tutte le immagini che desideri comprimere.
- Apri Adobe Photoshop, quindi fai clic su File > Script > ImageProcessor.
- Vedrai la seguente finestra.
- Nella sezione Tipo di file, puoi regolare le impostazioni che ridurranno la dimensione dei tuoi file di immagine.
Consigliato:
Come posso convertire i file m3u?

Converti M3U in file MP3 Apri Blocco note o qualcosa di divertente. Da Blocco note apri il file M3U. Noterai un indirizzo web nel file. Copia quell'indirizzo e incollalo nel tuo browser. Verrà avviata la riproduzione del file MP3. Fare clic con il tasto destro sul lettore ed eseguire un Salva con nome. Ora hai il tuo file MP3
Come posso convertire un file EPS in PDF?
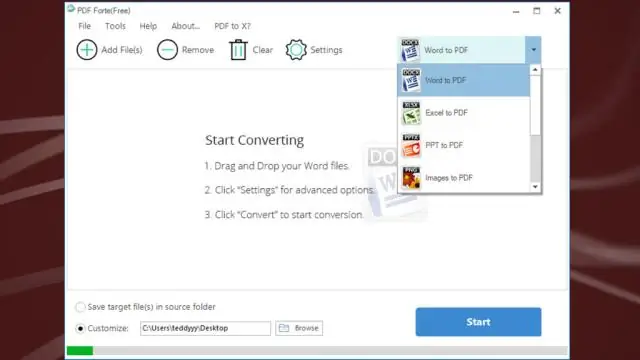
Come convertire EPS in PDF Carica file eps Seleziona i file da Computer, Google Drive, Dropbox, URL o trascinandoli sulla pagina. Scegli 'in pdf' Scegli pdf o qualsiasi altro formatonecessario come risultato (più di 200 formati supportati) Scarica il tuo pdf
Come posso convertire un mp3 in un file zip?

Come convertire mp3 in zip? Carica file mp3. Seleziona «in zip» Seleziona zip o qualsiasi altro formato che desideri convertire (più di 200 formati supportati) Scarica il tuo file zip. Aspetta che il tuo file venga convertito e fai clic sul download del file zip
Come posso convertire un file DWG in Solidworks?
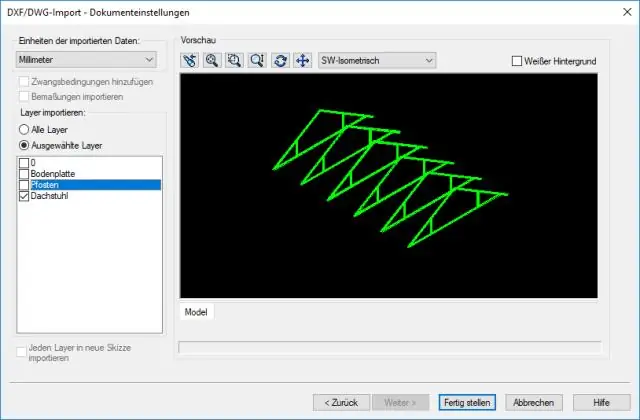
Dwg: in SOLIDWORKS, fare clic su Apri (barra degli strumenti standard) o su File > Apri. Importazione di livelli da. DWG o. DXFFiles Apri a. Nella procedura guidata di importazione DXF/DWG, selezionare Importa in una nuova parte come e schizzo 2D. Fare clic su Avanti. Seleziona Importa ogni livello in un nuovo schizzo
Come posso convertire un file delimitato da tabulazioni in un file CSV?
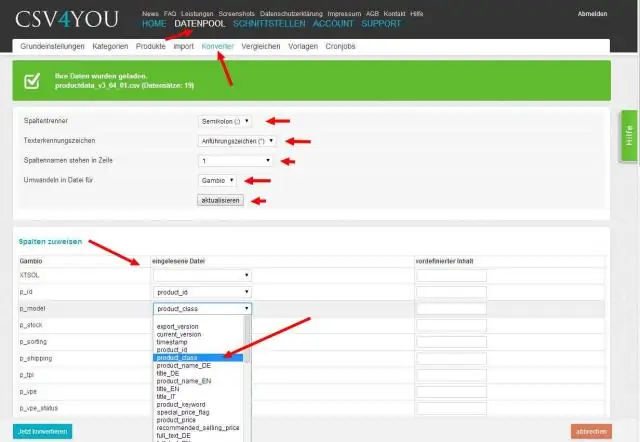
Vai al menu File, scegli 'ApriCSVTfile delimitato da tab' (o semplicemente premi Ctrl+O), quindi dalla finestra di dialogo aperta, scegli il file delimitato da tabulazioni da aprire. È possibile copiare la stringa delimitata da tabulazioni negli appunti e quindi utilizzare l'opzione "Apri testo negli appunti" (Ctrl+F7)
