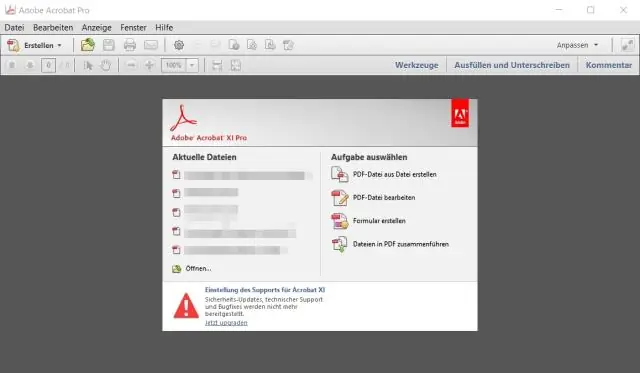
Sommario:
2025 Autore: Lynn Donovan | [email protected]. Ultima modifica: 2025-01-22 17:28
Ci sono due modi per " cancellare " testo. Uno è utilizzare lo strumento "Modifica testo e immagini" (Strumenti>Modifica contenuto>Modifica testo e immagini). Con lo strumento attivo, Puoi quindi seleziona il testo ed elimina esso . Se è testoall'interno di cosa Acrobata considera un gruppo di testo (ad es. aparagrafo), il resto di questo gruppo volere regolare.
Tenendo conto di questo, esiste uno strumento di gomma in PDF?
Cancella PDF , Tagliare PDF & Ruota Gomma PDF PDF è un Windows PDF documento gomma applicazione che elimina e cancella testo, immagini, loghi e tutti gli oggetti non necessari da PDF File. Gli utenti possono utilizzare il programma per rimuovere alcuni contenuti originali da a PDF file, quindi aggiungi i loro testo e immagini.
Oltre sopra, puoi sbiancare su un PDF? bianco fuori PDF da documenti scansionati in Acrobat. Tu puoi fare quello con Adobe Acrobat. quando tu apri la tua scansione PDF in Acrobat, il programma volere eseguire qualcosa chiamato riconoscimento ottico dei caratteri, che converte il layout fisso in una versione modificabile del documento in questione.
Tenendo conto di ciò, come posso eliminare il testo in Adobe Acrobat Pro DC?
- Apri il PDF in Acrobat DC, quindi scegli Strumenti > Oscura.
- Nella barra degli strumenti secondaria, fai clic su Rimuovi informazioni nascoste.
- Assicurati che le caselle di controllo siano selezionate solo per gli elementi che desideri rimuovere dal documento.
- Fare clic su Rimuovi per eliminare gli elementi selezionati dal file e fare clic su OK.
Come puoi modificare un PDF?
Come modificare i file PDF:
- Apri un file in Acrobat.
- Fare clic sullo strumento Modifica PDF nel riquadro di destra.
- Fare clic sul testo o sull'immagine che si desidera modificare.
- Aggiungi o modifica il testo nella pagina.
- Aggiungi, sostituisci, sposta o ridimensiona le immagini sulla pagina utilizzando le selezioni dall'elenco Oggetti.
Consigliato:
Come aggiorno Adobe Acrobat DC a pro?
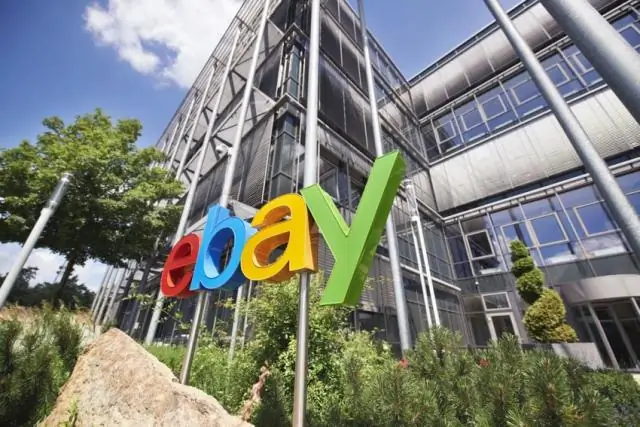
Aggiorna Adobe Acrobat manualmente Avvia Acrobat e vai su Aiuto > Verifica aggiornamenti. Se è disponibile un aggiornamento, viene visualizzata la finestra di dialogo mostrata di seguito. Fare clic su Scarica. L'aggiornamento viene scaricato in background. Una volta installato l'aggiornamento, viene visualizzata la finestra di dialogo Aggiornamento riuscito
Come allineare il testo in Adobe Acrobat Pro DC?

È quindi possibile utilizzare lo strumento "Seleziona un oggetto" (freccia nera che punta in alto a sinistra) per selezionare diversi commenti di testo, fare clic con il pulsante destro del mouse e selezionare "Allinea > In basso" o quello che vuoi. Quello su cui fai clic con il pulsante destro del mouse sarà quello a cui si allineeranno gli altri campi
Come posso cancellare in Adobe Acrobat Pro DC?

Ci sono due modi per "cancellare" il testo. Uno è usare lo strumento "Modifica testo e immagini" (Strumenti>Modifica contenuto>Modifica testo e immagini). Con lo strumento attivo, puoi quindi selezionare il testo ed eliminarlo. Se si tratta di testo all'interno di ciò che Acrobat considera un gruppo di testo (ad esempio un paragrafo), il resto di questo gruppo si regolerà
Come inserisco una forma in Adobe Acrobat Pro?
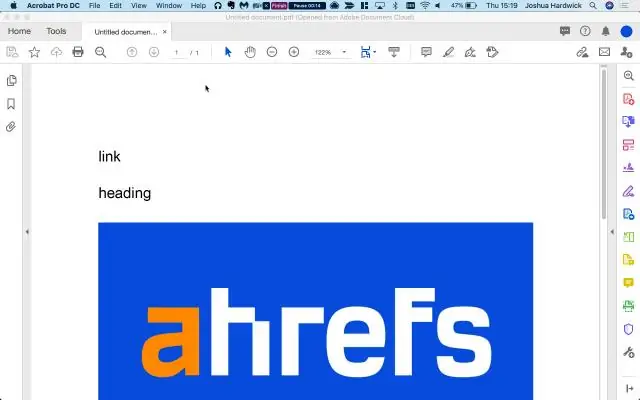
Per utilizzare le forme rettangolari e ovali, segui questi passaggi: Seleziona lo strumento Rettangolo o Forma ovale dalla barra degli strumenti Commento e marcatura. Fare clic e trascinare nel documento per disegnare la forma. Mentre lo strumento di disegno che hai scelto è selezionato, fai clic sulla forma che hai creato e trascina i punti d'angolo per ridimensionare, se necessario
Riesci a cancellare iPhone rotto?

2 Pulire l'iPhone rotto con iTunes Passaggio 1: collega il dispositivo al computer e avvia iTunes. Passaggio 2: digita il tuo passcode e segui le istruzioni visualizzate sullo schermo. Passaggio 3: seleziona il tuo dispositivo una volta visualizzato. Passaggio 4: fare clic su "Ripristina iPhone" nel pannello Riepilogo
