
2025 Autore: Lynn Donovan | [email protected]. Ultima modifica: 2025-01-22 17:29
Come creare una parte rapida in Microsoft Outlook
- Seleziona il testo che desideri salvare come a Parte veloce .
- Dalla barra dei messaggi, seleziona Inserisci, quindi dal gruppo Testo, seleziona Parti veloci .
- Seleziona Salva selezione in Parte veloce Galleria.
- Nel Creare Nuovo Costruzione Finestra di dialogo Blocca, nominare il Parte veloce , aggiungi una breve descrizione e fai clic su OK.
In questo modo, come posso impostare parti rapide in Outlook 365?
Sul Inserire scheda, nel gruppo Testo, fare clic su Parti veloci , quindi fare clic su Salva selezione in Parte veloce Galleria. Dopo aver salvato una selezione in Parte veloce Galleria, puoi riutilizzare la selezione facendo clic su Parti veloci e scegliendo la selezione dalla galleria.
Ci si potrebbe anche chiedere, come inserisco il testo in un'e-mail di Outlook? Per digitare il testo , fai clic con il pulsante destro del mouse sulla colonna Bandiera in Veduta e scegli Personalizza… o premi CTRL+MAIUSC+G per aprire la stessa finestra di dialogo. La nota che hai digitato verrà visualizzata in una barra delle informazioni direttamente sopra il Messaggio stesso quando lo apri nel riquadro di lettura o nella sua finestra.
Inoltre, è necessario sapere come condividere le parti rapide in Outlook?
- Digita il testo che desideri utilizzare in una parte rapida in un nuovo messaggio di posta elettronica.
- Evidenzia il testo che desideri salvare come parte rapida.
- Ora puoi passare alla scheda Inserisci.
- Nel gruppo Testo, fare clic su Parti rapide.
Dove sono archiviate le parti rapide di Outlook?
Parleremo di importazione ed esportazione parti veloci galleria in Microsoft Veduta rapidamente con i seguenti passaggi: prima di tutto, apri una cartella, quindi inserisci %APPDATA%MicrosoftTemplates nella casella dell'indirizzo e premi il tasto Invio. Quindi otterrai la NormalEmail. punto e Normale.
Consigliato:
Come posso creare una chiave pubblica PGP privata in Linux?
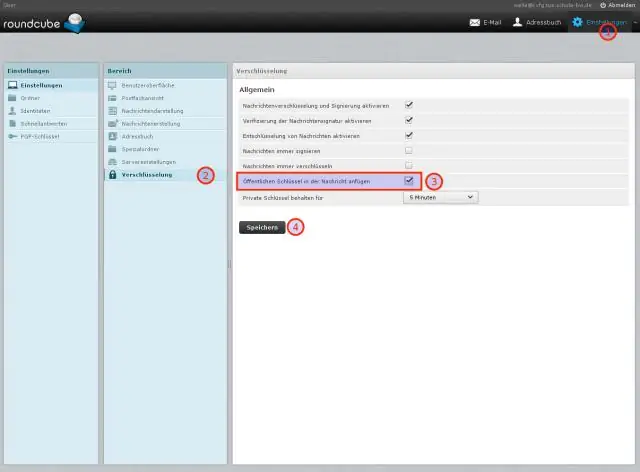
Per creare una coppia di chiavi utilizzando la riga di comando PGP, seguire questi passaggi: Aprire una shell dei comandi o un prompt DOS. Sulla riga di comando, inserisci: pgp --gen-key [ID utente] --key-type [tipo chiave] --bits [bit #] --passphrase [passphrase] Premi "Invio" quando il comando è completo. La riga di comando PGP ora genererà la tua coppia di chiavi
Come posso creare una connessione TCP in Linux?
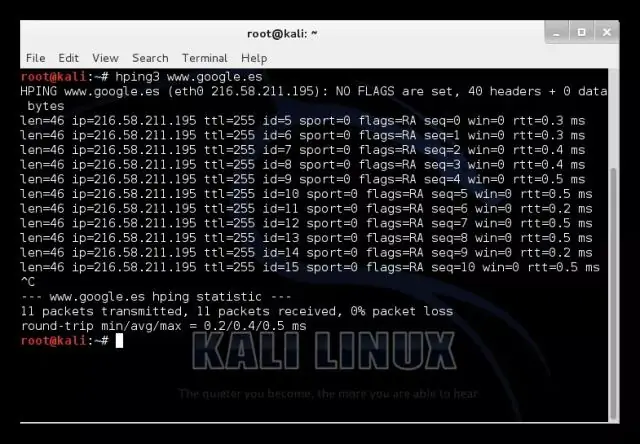
Per stabilire una connessione TCP, seguire questi passaggi. Modifica il file /etc/services. Modifica il file /etc/inetd.conf. Trova l'ID del processo di inetd con il comando: ps -ef | grep inetd. Esegui il comando: kill -1 inetd processid
Come posso creare un tasto di scelta rapida in SAP?
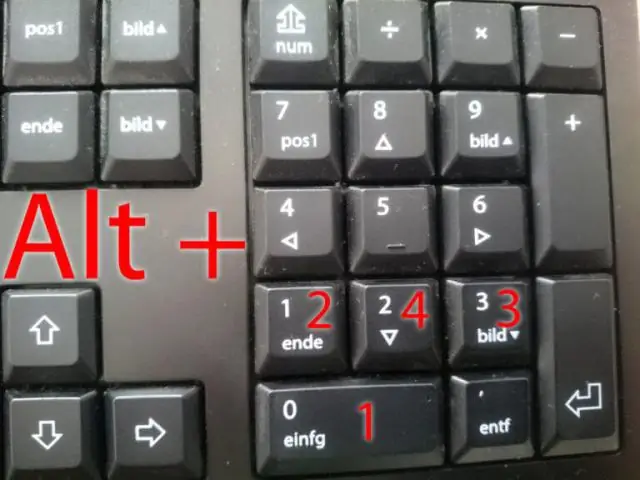
Utilizzare la finestra Personalizza per definire i propri tasti di scelta rapida per l'apertura delle finestre utilizzate di frequente. Per accedere alla finestra, scegli Strumenti I miei collegamenti Personalizza. La scheda Elenco elenca tutti i tasti di scelta rapida e le finestre a cui sono allocati tali tasti. Nella scheda Allocazione scegli i tasti di scelta rapida per le finestre selezionate
Come posso creare un'utilità di pianificazione delle risorse in Outlook 2013?
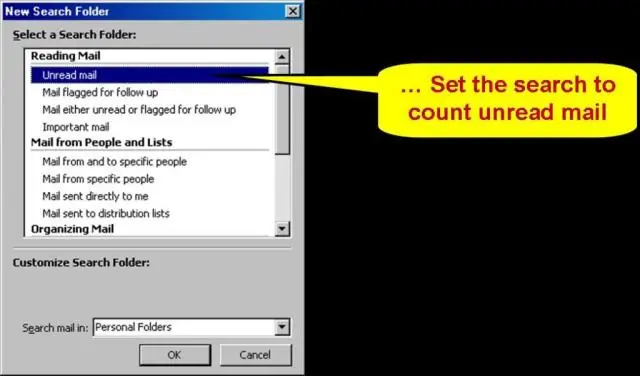
Per creare una pianificazione per un'origine: In Outlook, nel menu Strumenti, fare clic su Opzioni. Fare clic su Opzioni calendario, quindi su Pianificazione risorse. Fare clic per selezionare tutte e tre le opzioni di convocazione riunione, quindi fare clic su Imposta autorizzazioni. Fare clic su Aggiungi per aggiungere gli utenti a cui sarà consentito utilizzare la risorsa
Come si crea una parte rapida in Word 2010?

Crea una parte rapida Seleziona la frase, la frase o un'altra parte del documento che desideri salvare nella galleria. Nella scheda Inserisci, nel gruppo Testo, fare clic su Parti rapide, quindi fare clic su Salva selezione in Galleria parti rapide, modificare il nome e aggiungere una descrizione se lo si desidera, quindi fare clic su OK
