
Sommario:
2025 Autore: Lynn Donovan | [email protected]. Ultima modifica: 2025-01-22 17:29
1 risposta
- Apri un Finder finestra e vai alla cartella utente.
- Nella cartella utente dovresti vedere il download cartella.
- Trascina il download cartella nella posizione in cui la desideri barra laterale .
- Trascina il Download cartella sul lato destro della barra verticale nel Dock .
Proprio così, come aggiungo download al mio Mac Dock?
Apri il Finder in MacOS. Apri il menu "Vai" del Finder e scegli "Home" Trova il " Download ” nella directory Home, quindi fare clic e trascinare Download e rilascialo nell'estrema destra del Dock (cerca la linea sbiadita, deve essere a destra di quella vicino al Cestino)
In secondo luogo, come aggiungo icone alla barra in alto sul mio Mac? Fortunatamente, riorganizzarli è semplice, una volta che sai come farlo.
- Tieni premuto il tasto Comando (?).
- Passa il cursore del mouse sull'icona che desideri spostare.
- Tenendo premuto il tasto sinistro del mouse, trascina l'icona nella tua posizione preferita sulla barra dei menu.
- Rilascia il tasto sinistro del mouse.
Oltre a questo, come aggiungo documenti alla barra laterale del mio Mac?
Aggiungi un file o una cartella
- Apri una finestra del Finder facendo clic sulla sua icona nel Dock.
- Fare clic e trascinare un file o una cartella nella barra laterale.
- Posiziona il file o la cartella dove vuoi che appaia e rilascia il pulsante del mouse.
Come cambio la visualizzazione dei download su un Mac?
Sul tuo Mac , fai clic sull'icona del Finder nel Dock per aprire una finestra del Finder. Seleziona la cartella che desideri modificare , quindi fare clic su a Visualizzazione pulsante: Icona, Elenco, Colonna o Galleria. Scegli Visualizzazione > Mostra Visualizzazione Opzioni, quindi imposta le opzioni desiderate. Tieni la cartella sempre aperta in questo Visualizza :Seleziona la casella di controllo "Apri sempre in".
Consigliato:
Come aggiungo il colore di sfondo alle icone del mio desktop?
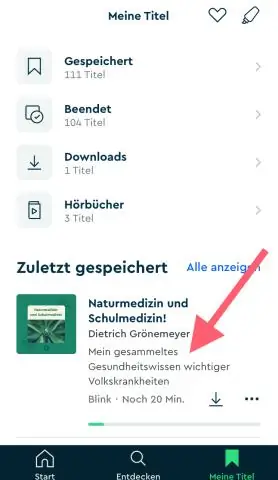
Seleziona "Icona" nel menu a discesa Articolo. Fai clic sulla piccola freccia sotto "Colore 1" per visualizzare la tavolozza dei colori. Fare clic su uno dei colori della tavolozza per selezionarlo come colore di sfondo dell'icona. Fare clic su "OK" due volte per salvare le nuove impostazioni e chiudere le finestre Aspetto avanzato e Proprietà dello schermo
Come posso accedere alla segreteria del mio iPhone dal mio computer?

Per accedere alla segreteria del tuo iPhone, apri iExplorer e collega il tuo iPhone al computer. Dovrebbe apparire la schermata Panoramica del dispositivo. Da questa schermata accedi a Dati --> Segreteria telefonica oppure dalla colonna di sinistra, sotto il nome del tuo dispositivo, vai a Backup --> Segreteria telefonica
Come nascondo la barra laterale sul mio iPad?
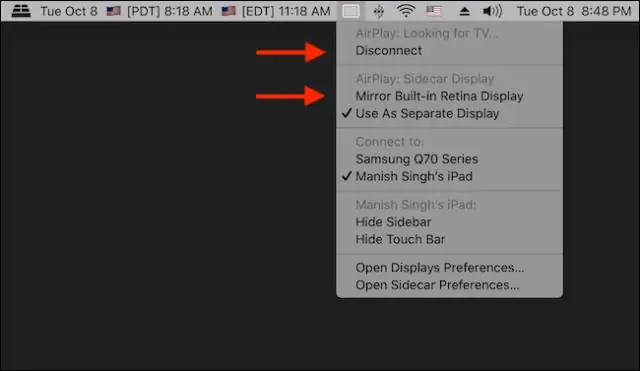
How To: Disabilitare la funzione Slide-Over Sidebar su iPad Apri l'app "Impostazioni" su iPad e vai al menu "Generale". Tocca "Multitasking". Tocca l'interruttore accanto a "Consenti più app" per portarlo in posizione "OFF". (Come mostrato nella schermata di seguito.) Uscire dall'app Impostazioni premendo il pulsante Home. BOOM! Niente più fastidiose funzionalità di scorrimento
Come rimuovo gli elementi dalla barra superiore del mio Mac?
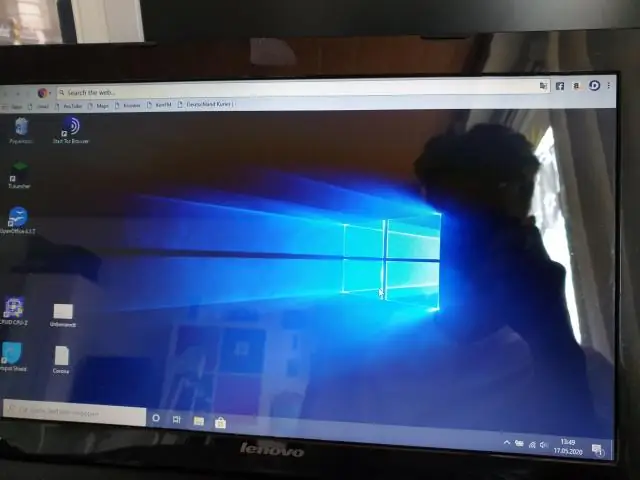
La barra dei menu è la barra nella parte superiore dello schermo del Mac. Ecco come spostare o eliminare le icone che appaiono su di esso. 1. Per le barre dei menu integrate, tieni premuto il tasto Comando e trascina l'icona nella posizione desiderata o rilasciala dalla barra dei menu per eliminarla
Come aggiungo alla barra dei menu?

Come aggiungere icone alla barra in alto su Mac Apri Finder. Seleziona Vai > Vai alla cartella dalla barra dei menu. Digitare un percorso: /System/Library/CoreServices/Menu Extras. Fai doppio clic su un elemento e apparirà immediatamente nella barra dei menu
