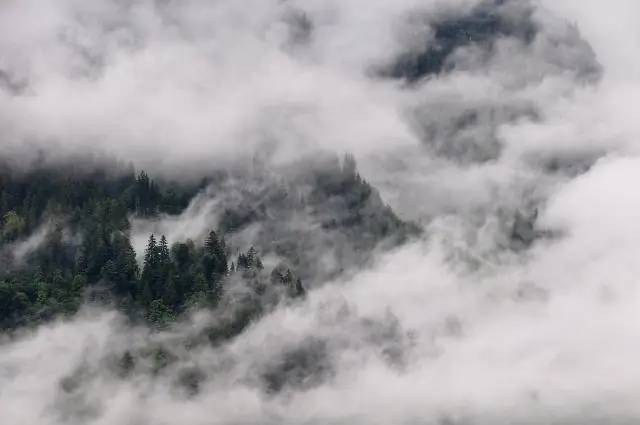
2025 Autore: Lynn Donovan | [email protected]. Ultima modifica: 2025-01-22 17:29
Installazione di Docker su Windows 10 Home
- A partire dal un avvio pulito (vedi nota sopra)
- Premi ripetutamente il tasto Esc all'avvio.
- premere il Tasto F10 per la configurazione del BIOS.
- premere il tasto freccia destra alla scheda Configurazione del sistema, selezionare Tecnologia di virtualizzazione e quindi premere il Tasto Invio.
Tenendo conto di ciò, posso usare Docker su Windows 10 home?
Non puoi installa Docker per finestre Su Windows 10 Home secondo la documentazione. Requisiti di sistema: Windows 10 64 bit: Pro, Enterprise o Education (aggiornamento dell'anniversario 1607, build 14393 o successiva). Installare una macchina virtuale Linux (VM) sul nostro finestre sistema operativo, e poi Installa Docker Comunità sulla VM.
Successivamente, la domanda è: Docker può essere installato su Windows? Perché la Docker Il demone del motore utilizza le funzionalità del kernel specifiche di Linux, Potere 'T eseguire Docker Motore nativamente acceso finestre . Invece, devi usare il Docker Comando macchina, docker -machine, per creare e collegare una piccola VM Linux sulla tua macchina. Questa macchina virtuale ospita Docker Motore per te sul tuo finestre sistema.
È stato anche chiesto, come posso ottenere Docker su Windows 10 a casa?
Installazione da zero di Docker su Windows 10 Home
- Installa VirtualBox. L'unico componente che dobbiamo installare.
- Installa tinycorelinux come host Docker in VirtualBox. Modifica le impostazioni della memoria se vuoi dare a Docker più o meno memoria.
- Crea un file batch start_docker.
- Aggiungi c:docker al percorso di sistema.
- Infine, impostiamo le cartelle condivise.
Come si usa Hyper V su Windows 10 home?
Abilita il ruolo Hyper-V tramite Impostazioni
- Fare clic con il pulsante destro del mouse sul pulsante Windows e selezionare "App e funzionalità".
- Seleziona Attiva o disattiva le funzionalità di Windows.
- Seleziona Hyper-V e fai clic su OK.
Consigliato:
Come metto i CD sul mio MacBook air?

Nel Mac con l'unità multimediale, inserisci un CD o DVD di dati. Sul tuo MacBook Air, all'interno della finestra Disco remoto, fai doppio clic sul nome del Mac che dispone dell'unità multimediale. Vedrai un'icona per il disco. Fai doppio clic su quell'icona e dovresti essere in grado di vedere il contenuto del disco
Come metto AdBlock sul mio iPhone?
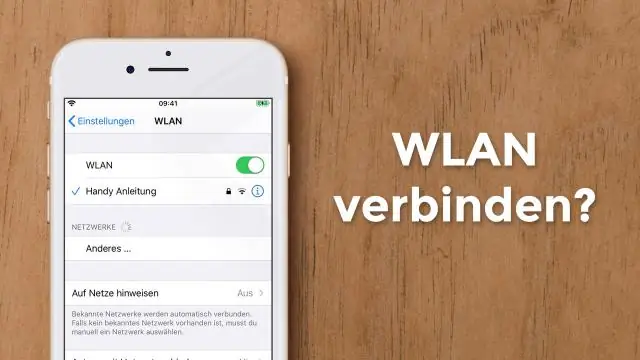
Visita https://getadblock.com nel tuo browser Safari per iOS e tocca Ottieni AdBlock ora o scaricalo dall'App Store. Tocca Ottieni per scaricare l'app AdBlock. Una volta scaricata l'app, aprila e tocca Primo: abilita AdBlock! Tocca Avanti. Conferma che i Content Blocker sono abilitati aprendo le Impostazioni del tuo dispositivo
Come metto i video di YouTube sul mio iPod?

Passaggi Scegli un video. Scegli quello che ti piace! Copia l'indirizzo (URL) del video. Vai a un sito di download di video di YouTube. Incolla l'indirizzo del video e fai clic su download. Scarica un convertitore flv. Apri il tuo convertitore e inserisci il tuo file flv. Premi Esegui e lo convertirà per te
Come metto questo PC sul desktop?
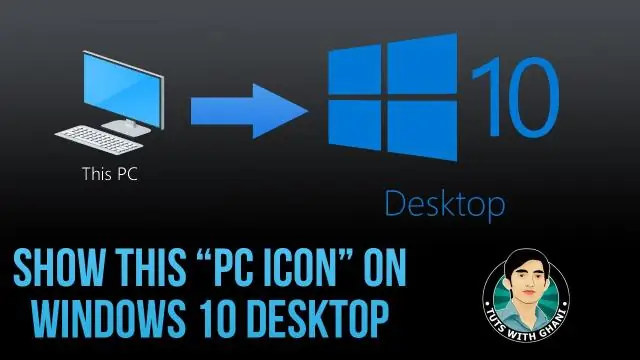
Per mettere l'icona Computer sul desktop, fare clic sul pulsante Start, quindi fare clic con il pulsante destro del mouse su "Computer". Fai clic sulla voce "Mostra sul desktop" nel menu e l'icona del tuo computer verrà visualizzata sul desktop
Come metto i file Mobi sul mio iPad?
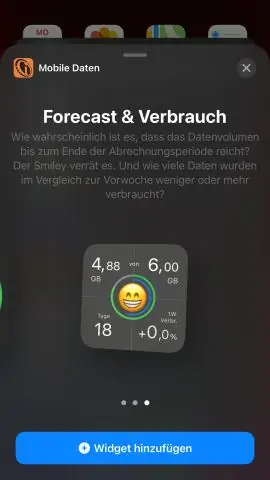
Scarica o invia un'e-mail a. mobi sul tuo iPhone o iPad. Scarica o salva il file a.mobi sul tuo dispositivo Android. Sul tuo dispositivo Android, vai alla schermata iniziale, quindi apri "File Manager" o "File Explorer". Installa Kindle per PC sul tuo computer. Scarica a. Apri "Impostazioni" sul Kindle
