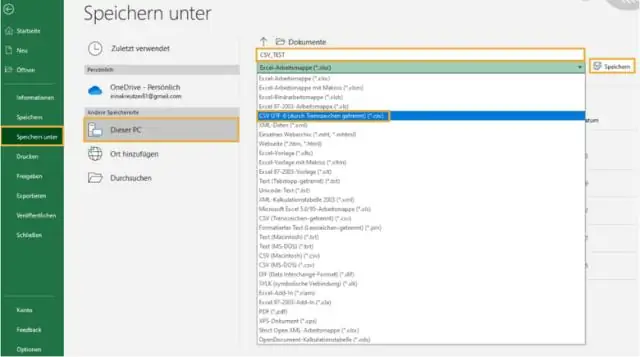
Sommario:
2025 Autore: Lynn Donovan | [email protected]. Ultima modifica: 2025-01-22 17:28
Salva un file Excel come file CSV
- Nel tuo Foglio di calcolo Excel , clicca File .
- Clic Salva Come.
- Fare clic su Sfoglia per scegliere dove si desidera Salva tuo file .
- Selezionare " CSV " dal " Salva come tipo" menu a discesa.
- Clic Salva .
Oltre a questo, come posso convertire un file Excel in CSV?
Come convertire un file Excel in CSV
- Nella cartella di lavoro di Excel, passa alla scheda File e quindi fai clic su Salva con nome.
- Nella casella Salva come, scegli di salvare il file Excel come CSV (delimitato da virgola).
- Scegli la cartella di destinazione in cui desideri salvare il file Excel in formato CSV, quindi fai clic su Salva.
Inoltre, come si converte Excel in CSV senza cambiare formato?
- Seleziona la colonna con tali dati.
- Apri dati >> Testo in colonne.
- Seleziona Delimitato >> Avanti >> Deseleziona tutti i delimitatori >> Avanti >> Seleziona Testo come Formato dati colonna e Fine.
- Salva come CSV.
Rispetto a questo, un file csv è un file Excel?
CSV è un testo semplice formato con una serie di valori separati da virgole mentre Eccellere è un binario file che contiene informazioni su tutti i fogli di lavoro in una cartella di lavoro. File CSV può essere aperto con qualsiasi editor di testo in Windows mentre File Excel non può essere aperto con editor di testo.
Come faccio a salvare un file Excel come file CSV delimitato da virgole?
Per salvare un file Excel come file delimitato da virgole:
- Dalla barra dei menu, File → Salva con nome.
- Accanto a "Formato:", fai clic sul menu a discesa e seleziona "Valori separati da virgola (CSV)"
- Fare clic su "Salva"
- Excel dirà qualcosa come "Questa cartella di lavoro contiene funzionalità che non funzioneranno…". Ignoralo e fai clic su "Continua".
- Esci da Excel.
Consigliato:
Come faccio a salvare un file Illustrator come una versione precedente?
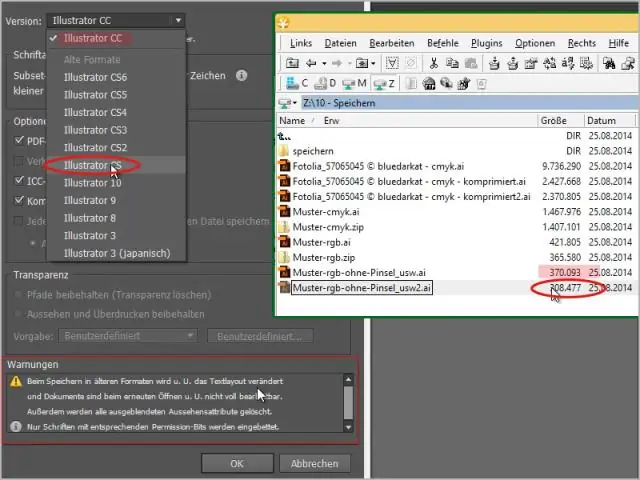
Come salvare una versione precedente di Adobe -Illustrator Apri il documento che desideri salvare come versione precedente. Seleziona 'File' > 'Salva come copia..' Seleziona il formato file in cui desideri salvare. Immettere un nuovo nome per il file. Fare clic su "Salva". Ti verrà presentata una finestra di versione del documento
Come faccio a salvare un file Excel come CSV online?
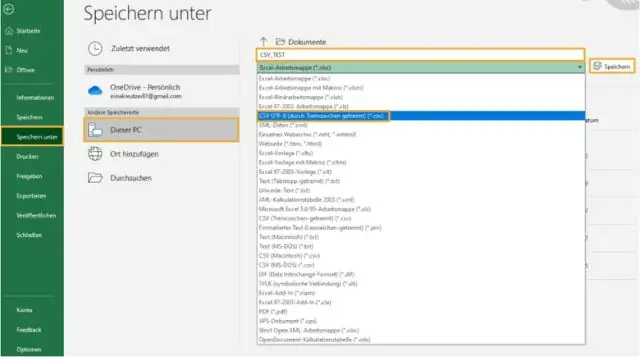
Salva un file Excel come file CSV Nel foglio di calcolo Excel, fai clic su File. Fare clic su Salva con nome. Fare clic su Sfoglia per scegliere dove si desidera salvare il file. Seleziona "CSV" dal menu a discesa "Salva come tipo". Fare clic su Salva
Come faccio a salvare un file di Pages come JPEG?
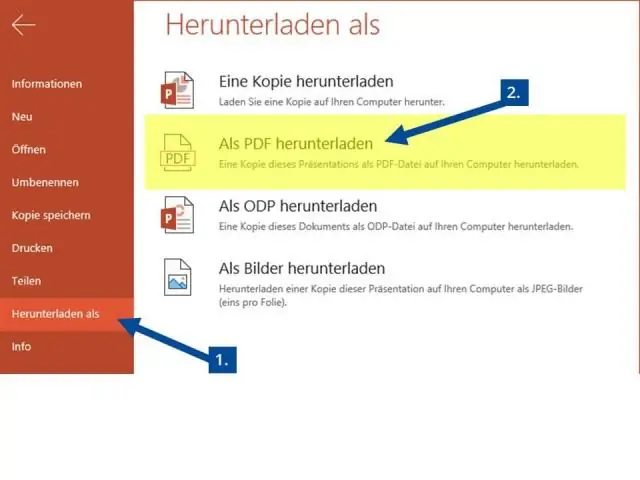
Esporta pagine come JPEG Vai alla scheda File > Immagini > Esporta pagine come JPEG sulla barra degli strumenti. Imposta le opzioni di esportazione dell'immagine JPEG che desideri utilizzare. Fare clic su OK per avviare l'esportazione delle immagini. Una volta completata, ogni pagina del documento verrà esportata come file separato nella cartella di destinazione scelta
Come faccio a salvare un file Photoshop come TIFF?
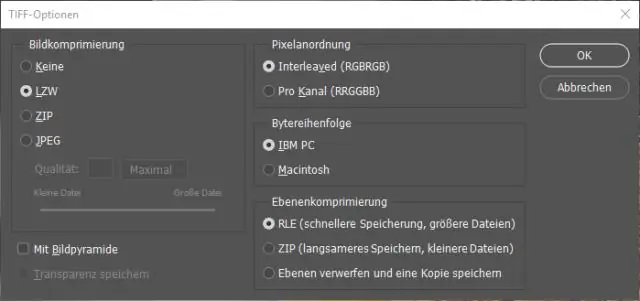
Salva in formato TIFF Scegli File > Salva con nome, scegli TIFF dal menu Formato e fai clic su Salva. Nella finestra di dialogo Opzioni TIFF, selezionare le opzioni desiderate e fare clic su OK. Profondità bit (solo 32 bit) Specifica la profondità bit (16, 24 o 32 bit) dell'immagine salvata. Compressione dell'immagine
Come faccio a salvare un file Photoshop come PDF di grandi dimensioni?

Dal menu a discesa accanto a "Formato" (che si trova sotto dove assegni il nome al file), seleziona "Photoshop PDF". Fare clic su "Salva". Nella casella Opzioni deseleziona la casella accanto a Mantieni funzionalità di modifica di Photoshop (questo ridurrà significativamente le dimensioni del file, quindi puoi inviarlo tramite e-mail). Fare clic su "Salva PDF"
