
2025 Autore: Lynn Donovan | [email protected]. Ultima modifica: 2025-01-22 17:28
In photoshop , fare l'ellisse delle dimensioni e della forma desiderate. Quindi, vai su " Selezionare "menu e Selezionare "Trasformare Selezione " e ruota/ridimensiona il selezione . Questo non ruoterà/scala l'immagine sottostante, solo il selezione "formiche in marcia".
Di conseguenza, come faccio a tagliare un'immagine in diagonale?
Fare clic una volta sul Immagine per abilitarlo e aprire il rosa” Foto Strumenti" sopra le altre schede. Fare clic sulla piccola freccia in giù sul " Raccolto pulsante " sul nastro. Passa il mouse sulla freccia su " Raccolto to Shape” per aprire il menu a comparsa. Fai clic su una delle opzioni del triangolo, che ti darà un ritaglio diagonale.
In secondo luogo, come si crea un trapezio in Photoshop? 3 risposte
- Crea un rettangolo.
- Seleziona i due punti di ancoraggio superiori con il bianco Strumento di selezione diretta.
- Fare clic sullo strumento Scala.
- Trascina a sinistra e a destra per ridimensionare solo la riga superiore. Viene automaticamente vincolato solo al ridimensionamento orizzontale.
A questo proposito, cos'è uno schema diagonale?
UN diagonale la linea o il movimento va in una direzione inclinata, ad esempio, da un angolo di un quadrato all'angolo opposto. un modello di diagonale Linee. Sinonimi: obliquo, inclinato, obliquo, incrociato Altri sinonimi di diagonale . in diagonale avverbio. Volteggiando lo stile, si diresse in diagonale attraverso il paddock.
Come faccio a dividere un'immagine a metà in Photoshop?
Fare clic su ogni angolo del pezzo che si desidera separare, quindi fare doppio clic per selezionare l'area che è stata delineata. Fare clic su "Livelli" nella barra dei menu e fare clic su "Nuovo" per aprire un nuovo menu a cascata. Fare clic su "Livello" per diviso fuori dalla parte selezionata del Immagine come un nuovo pezzo.
Consigliato:
Come faccio a far sembrare una foto come un acquerello in Photoshop?

Come trasformare le foto in acquerelli Apri il tuo file in Photoshop e sblocca il BackgroundLayer. Converti la foto in un oggetto avanzato. Fare clic con il tasto destro sul Livello 0 e selezionare Converti in oggetto avanzato. Apri la Galleria filtri. Vai al menu in alto e seleziona Filtro> Galleria filtri. Gioca con le regolazioni
Come creo una casella di selezione in Excel?
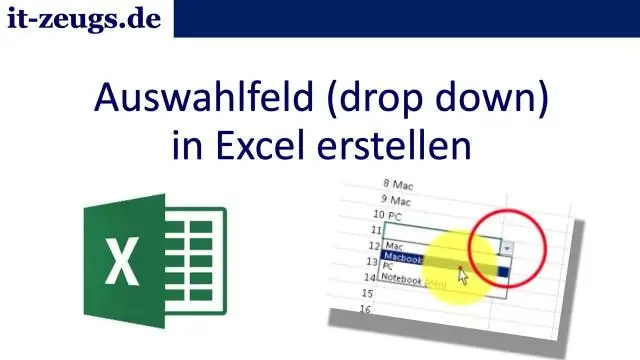
Video In un nuovo foglio di lavoro, digitare le voci che si desidera visualizzare nell'elenco a discesa. Seleziona la cella nel foglio di lavoro in cui desideri l'elenco a discesa. Vai alla scheda Dati sulla barra multifunzione, quindi Convalida dati. Nella scheda Impostazioni, nella casella Consenti, fare clic su Elenco. Fai clic nella casella Origine, quindi seleziona il tuo intervallo di elenco
Come si sblocca una selezione in Word 2007?
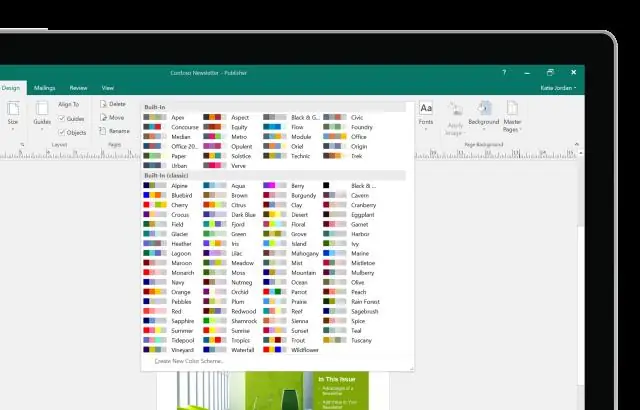
Prova i passaggi indicati di seguito: Apri Word-> fai clic sul pulsante Office in alto a sinistra. Fare clic su Opzioni di Word in basso a destra. Fare clic su Risorse e fare clic su Attiva sul lato destro. Se ricevi la richiesta di attivazione, fai clic su Avanti e attivaOffice su Internet
Come si utilizza lo strumento di selezione rapida in Photoshop CC 2019?

Effettuare una selezione con lo strumento Selezione rapida Selezionare lo strumento Selezione rapida nel pannello Strumenti. Aggiungi un segno di spunta all'opzione Miglioramento automatico nella barra delle opzioni. Fare clic e trascinare su un'area che si desidera selezionare. Lo strumento seleziona automaticamente toni simili e si ferma quando trova i bordi dell'immagine
Come si cambia la dimensione di una selezione in Photoshop?

Nel pannello Livelli, seleziona uno o più livelli che contengono immagini o oggetti che desideri ridimensionare. Scegli Modifica > Trasformazione libera. Viene visualizzato un bordo di trasformazione intorno a tutto il contenuto sui livelli selezionati. Tieni premuto il tasto Maiusc per evitare di distorcere il contenuto e trascina gli angoli o i bordi fino a raggiungere le dimensioni desiderate
