
2025 Autore: Lynn Donovan | [email protected]. Ultima modifica: 2025-01-22 17:28
1. Asterisco (*): è Usato per sostituzione 1 o più caratteri da un attributo selettore . Per es. è un attributo che cambia dinamicamente , ogni volta che apri una pagina web specifica.
Inoltre, la domanda è: cosa sono i selettori e i caratteri jolly in UiPath?
Selettori insieme a caratteri jolly . caratteri jolly sono simboli che consentono di sostituire zero o più caratteri in una stringa. Questi possono essere molto utili quando si ha a che fare con attributi che cambiano dinamicamente in a selettore.
Allo stesso modo, a cosa servono i caratteri jolly? Carta jolly . In informatica, a carta jolly fa riferimento a un carattere che può essere sostituito da zero o più caratteri in una stringa. caratteri jolly sono comunemente Usato nella programmazione del computer, nelle query di ricerca SQL del database e durante la navigazione attraverso le directory DOS o Unix tramite il prompt dei comandi.
In secondo luogo, è un selettore di caratteri jolly?
Selettore di caratteri jolly viene utilizzato per selezionare più elementi contemporaneamente. Seleziona un tipo simile di nome di classe o attributo e usa la proprietà CSS. * carta jolly noto anche come contenente carta jolly . Questo esempio mostra come usare a carta jolly per selezionare tutti i div con una classe che contiene str.
Come posso creare un selettore dinamico in UiPath?
Passaggio 1: aprire il sito Web "https://www.irctc.co.in/nget/train-search" utilizzare l'attività del browser aperto e passare l'URL - vedere l'immagine sotto come riferimento. Passaggio 2: fare clic su Data raccoglitore pulsante, visualizzerà tutte le date. Ora seleziona qualsiasi data, per utilizzare l'attività di clic in UiPath.
Consigliato:
Quale tag può essere utilizzato per definire il metodo definito dall'utente in JSP?
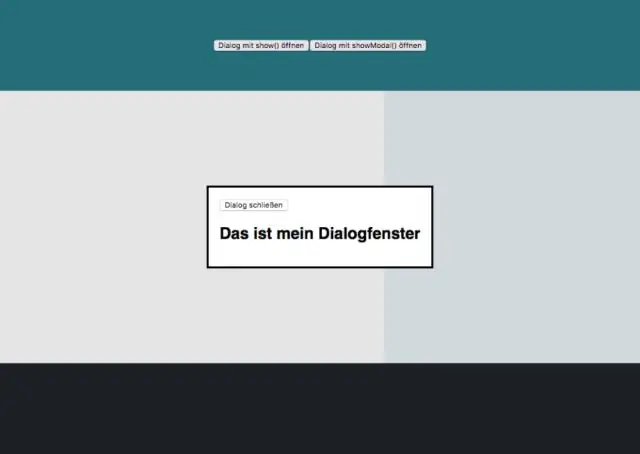
Il tag di dichiarazione è uno degli elementi di script in JSP. Questo Tag è usato per dichiarare le variabili. Insieme a questo, il tag di dichiarazione può anche dichiarare il metodo e le classi. L'inizializzatore Jsp esegue la scansione del codice e trova il tag di dichiarazione e inizializza tutte le variabili, i metodi e le classi
Quale comando può essere utilizzato per riparare un sistema dual boot?

Glossario avvio Il processo di avvio di un computer e caricamento di un sistema operativo. bootrec Un comando utilizzato per riparare il BCD e i settori di avvio. bootsect Un comando utilizzato per riparare un sistema dual boot. avvio a freddo Vedi avvio a freddo
Quale strumento può essere utilizzato per creare icone e schermate iniziali per tutti i dispositivi supportati?
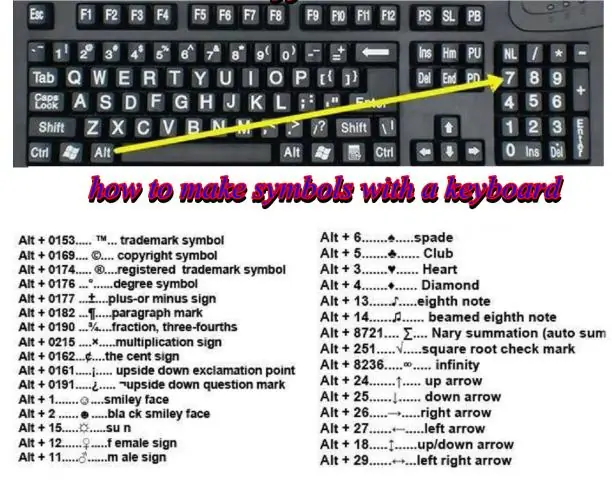
Una delle cose più interessanti di Ionic è lo strumento di risorse che forniscono per generare automaticamente tutte le schermate iniziali e le icone di cui hai bisogno. Anche se non stai utilizzando Ionic, varrebbe la pena installarlo solo per utilizzare questo strumento e quindi trasferire le schermate iniziali e le icone sul tuo progetto reale
Quale strumento può essere utilizzato per aggiungere pacchetti a un'immagine Windows 10 offline?

Deployment Image Servicing and Management (DISM.exe) è uno strumento da riga di comando utilizzato per aggiornare le immagini Windows® offline
Quale strumento Owasp può essere utilizzato per eseguire la scansione di app Web e componenti?
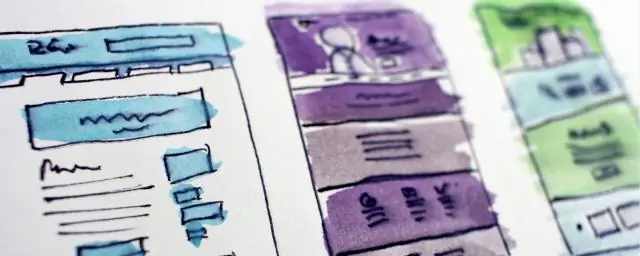
Strumenti DAST OWASP ZAP - Uno strumento DAST gratuito e open source completo di tutte le funzionalità che include sia la scansione automatica delle vulnerabilità sia gli strumenti per assistere gli esperti nel test manuale delle penne delle app Web. Arachni - Arachni è uno scanner supportato commercialmente, ma è gratuito per la maggior parte dei casi d'uso, inclusa la scansione di progetti open source
