
2025 Autore: Lynn Donovan | [email protected]. Ultima modifica: 2025-06-01 05:08
Passaggio 1: avvio GIMP e apri l'immagine per la quale vuoi cambiare il sfondo andando su File > Apri. Passaggio 2: dal pannello Strumenti a sinistra, scegli Selezione fuzzy o Seleziona per colore strumento e fare clic una volta sul colore di sfondo per selezionarlo. Una volta fatto, vedrai che il colore di sfondo è selezionato.
A questo proposito, come aggiungo un'immagine a un livello in Gimp?
Passi
- Apri GIMP. Per farlo, vai all'icona di GIMP nel menu Start di Windows o fai clic sul collegamento sul desktop.
- Crea una nuova immagine.
- Assicurati che il dock Livelli sia visibile.
- Aggiungi un nuovo livello all'immagine.
- Aggiungi contenuto a ogni livello.
- Ordina i livelli della tua immagine come desideri.
- Finito.
Inoltre, come si può cambiare lo sfondo di una foto? Ora, a sostituire lo sfondo della foto, passare al Sfondo scheda nel menu di destra. Nel Sfondo scheda, seleziona "Immagine" dal menu a discesa, quindi fai clic sul pulsante "Seleziona immagine" e seleziona l'immagine che desideri utilizzare come nuova sfondo . Simpatico! Questo sfondo sembra molto meglio.
Di conseguenza, come posso cambiare il colore di sfondo di un'immagine?
Modificare il colore di uno sfondo in un'immagine
- Premi "Windows", digita "Paint" e fai clic su "Paint" per avviare il programma Paint.
- Fai clic sul colore di sfondo dell'immagine e nota che Paint cambia il colore del quadrato "Colore 1" in modo che corrisponda a quel colore.
- Passa alla sezione Colori e fai clic sul colore che desideri utilizzare per sostituire il colore di sfondo esistente.
Come cambio il tema in gimp?
Clicca su " Tema ” per far apparire le opzioni per mutevole il tuo colore Tema GIMP (indicato dalla freccia rossa nell'immagine sopra). Puoi scegliere tra "Scuro", "Grigio", "Chiaro" e "Sistema" temi - quello che preferisci. Fare clic su ciascuno per visualizzare in anteprima ciò che è tuo Tema GIMP sembrerà con quel particolare tema.
Consigliato:
Come faccio a impostare uno sfondo animato su Chrome?
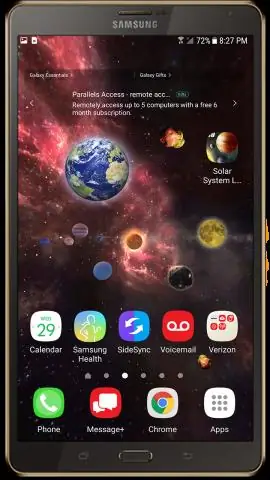
Scorri verso il basso fino al link "Ottieni più estensioni" e apri Google Chrome Store. Nel campo di ricerca, inserisci la query "Pagina iniziale live". Nei risultati di ricerca, è necessario selezionare l'estensione "Pagina iniziale live -livingwallpapers" e fare clic su "Aggiungi a Chrome"
Come si riempie un array in Java?

Giava. utile. matrici. fill(int[], int) Descrizione del metodo. Il Giava. Dichiarazione. Di seguito è riportata la dichiarazione per i parametri del metodo java.util.Arrays.fill() public static void fill(int[] a, int val). a − Questo è l'array da riempire. Valore di ritorno. Questo metodo non restituisce alcun valore. Eccezione. N / A. Esempio
Come si imposta uno sfondo su Google Chrome?

Come cambiare l'immagine di sfondo di Google Apri Chrome. Vai alle preferenze di Chrome. Fai clic su Impostazioni nella barra laterale sinistra e scegli Aspetto. Scorri verso il basso fino alla sezione Aspetto. Sfoglia i temi qui e scegli il tema che ti piace di più. Opzioni di sfondo di Google. Una volta scelto il tema, fai clic sull'opzione Aggiungi a Chrome
Come faccio a creare uno sfondo per il mio laptop?

Come cambiare lo sfondo del desktop in Windows 10 Fare clic sull'icona di Windows nella parte inferiore sinistra dello schermo accanto alla barra di ricerca. Fare clic su Impostazioni nell'elenco a sinistra. Fare clic su Personalizzazione, che è il quarto dal basso nell'elenco. Fare clic su Sfondo
Come si ottiene uno sfondo personalizzato su Steam?

VIDEO Oltre a questo, come si fa a mettere uno sfondo a un gioco non Steam? Aggiunta un Non - Gioco a vapore al Vapore Cliente Cerca il “+ Aggiungere un Gioco " nell'angolo in basso a sinistra dello schermo. A seconda dello stile di scheda/vista in cui ti trovi, il tuo sfondo potrebbe non sembrare il nostro nello screenshot qui sotto, ma il collegamento è ancora lì (siamo in Library ->
