
Sommario:
2025 Autore: Lynn Donovan | [email protected]. Ultima modifica: 2025-01-22 17:28
Fare clic sull'immagine che si desidera creare trasparente aree in. In Strumenti immagine, nella scheda Formato, nel gruppo Regola, fare clic su Ricolora. Fare clic su Imposta Trasparente Colore, quindi fare clic sul colore nell'immagine o nell'immagine che si desidera rendere trasparente.
Ho anche chiesto, come faccio a rendere trasparente il mio sfondo?
Puoi creare un'area trasparente nella maggior parte delle immagini
- Selezionare l'immagine in cui si desidera creare aree trasparenti.
- Fare clic su Strumenti immagine > Ricolora > Imposta colore trasparente.
- Nell'immagine, fare clic sul colore che si desidera rendere trasparente. Note:
- Seleziona l'immagine.
- Premi CTRL+T.
Inoltre, come rimuovo lo sfondo in PowerPoint? Per rimuovere lo sfondo da un'immagine in PowerPoint:
- Fare clic sull'immagine con lo sfondo che si desidera rimuovere.
- Nella scheda Formato, fare clic su Rimuovi sfondo.
- PowerPoint selezionerà automaticamente la parte dell'immagine da conservare.
- Regolare la selezione per coprire l'area dell'immagine che si desidera conservare.
Inoltre sapere è, come posso rimuovere uno sfondo da un'immagine?
Seleziona il foto che vuoi rimuovere il sfondo a partire dal. Selezionare Foto Formato > Rimuovi sfondo , o Formato > Rimuovi sfondo . Se non vedi Rimuovi sfondo , assicurati di aver selezionato a foto.
Come si rimuove lo sfondo in Publisher 2016?
Rimuovere uno sfondo dell'immagine
- Fare clic sull'immagine che si desidera modificare.
- Fare clic sulla scheda Formato in Strumenti immagine.
- Fare clic sul pulsante Rimuovi sfondo.
- Trascina le maniglie sulle linee di selezione per specificare la parte dell'immagine che desideri conservare.
- Per specificare manualmente quali aree conservare e quali aree rimuovere, procedere come segue:
Consigliato:
Come faccio a rendere un foglio di calcolo Excel il mio sfondo del desktop?

Aggiungere uno sfondo del foglio Fare clic sul foglio di lavoro che si desidera visualizzare con uno sfondo del foglio. Assicurati che sia selezionato un solo foglio di lavoro. Nella scheda Layout di pagina, nel gruppo Imposta pagina, fare clic su Sfondo. Seleziona l'immagine che desideri utilizzare per lo sfondo del foglio, quindi fai clic su Inserisci
Come posso impostare una presentazione come sfondo Ubuntu?
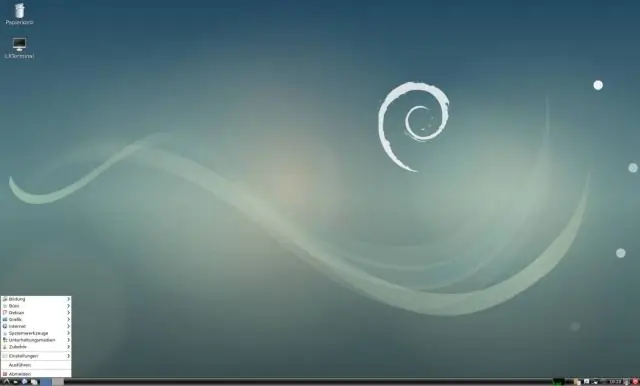
Per la semplice funzione di cambio automatico dello sfondo di base, non è necessario installare alcun software. È sufficiente avviare il gestore di foto Shotwell preinstallato, scegliere le immagini necessarie (potrebbe essere necessario importarle prima), quindi andare su File -> Imposta come Presentazione desktop. Infine imposta l'intervallo di tempo nella finestra di dialogo successiva e fatto
Come faccio a rendere bianco lo sfondo di un'immagine in Picasa?

Fare clic sulla scheda "Impostazioni" e utilizzare le opzioni qui per modificare la posizione, l'orientamento e il bordo delle immagini. Scegli uno sfondo utilizzando le impostazioni nella sezione Opzioni sfondo. Se selezioni il pulsante di opzione "Tinta unita", puoi quindi fare clic sul quadrato a destra e scegliere il colore che desideri
Come faccio a rendere bianco lo sfondo di un'immagine con la vernice?

Metodo 1 Utilizzo di Paint Trovare l'immagine di cui si desidera modificare lo sfondo. Fare clic con il pulsante destro del mouse sull'immagine. Seleziona Apri con. Fare clic su Dipingi. Seleziona lo strumento di disegno. Modifica la larghezza dello strumento di disegno. Fare doppio clic sulla casella verde chiaro. Disegna con attenzione intorno alla parte dell'immagine che vuoi salvare
Come posso rendere trasparente un gradiente in InDesign?
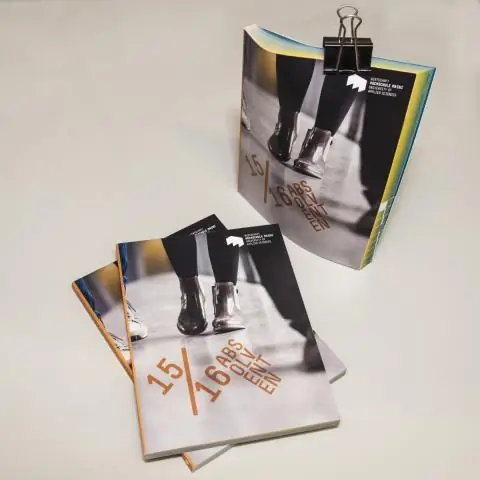
Sfumatura a trasparente Crea la tua scatola come un colore solido - nel tuo caso nero. Con la casella selezionata, vai al pannello degli effetti e dal menu a discesa "fx" scegli "Sfumatura sfumata". Giocaci finché i tuoi cuori non saranno contenti
