
Sommario:
2025 Autore: Lynn Donovan | [email protected]. Ultima modifica: 2025-01-22 17:29
Puoi importare e esporta le storie degli utenti da Microsoft Team Foundation Server (TFS) e Azure DevOps Servizi (precedentemente noto come Visual Studio Online).
- Apri o crea un flusso.
- Connettiti a TFS.
- Apri il.
- Vai al.
- Seleziona il storie degli utenti che vuoi esportare e il tipo di esportare .
Inoltre, come posso esportare elementi di lavoro da Azure DevOps?
Da qualsiasi domanda, puoi esportare una lista di oggetti di lavoro come elenco delimitato da virgole. Basta aprire la query, scegliere l'icona delle azioni e scegliere Esportare al CSV. Richiede Azure DevOps Server 2019 Update 1 o versione successiva.
Successivamente, la domanda è: come esporto la query VST in Excel? A: Se vuoi esportare un interrogare su Excel , puoi farlo da Eccellere o Visual Studio /Esploratore di squadra. O a esportare un domanda direttamente dal portale web Interrogazioni pagina, installa il VSTS Apri in Eccellere Estensione del mercato. Questa estensione verrà aggiunta in Apri in Eccellere collegamento alla barra degli strumenti del domanda pagina dei risultati.
Inoltre, come posso esportare una storia utente da TFS in Excel?
Esporta l'arretrato TFS in Excel
- Apri Microsoft Excel.
- Vai alla scheda Team, la prima opzione disponibile è New List.
- Fai clic su Nuovo elenco e verrai connesso a TFS.
- Scegli il tuo progetto di squadra.
- Quindi ottieni una casella Nuova lista, dove puoi selezionare la tua query arretrata nell'"Elenco query".
- Fare clic su OK, il risultato della query selezionato verrà esportato in un file Excel.
Come posso esportare un risultato di query in TFS?
Risposte
- Seleziona gli elementi di lavoro che desideri esportare da un risultato della query.
- Premi Ctrl+C o apri il menu a comparsa facendo clic sull'icona della freccia in basso a sinistra di uno degli elementi di lavoro selezionati e fai clic su copia (in basso)
- Premi Ctrl+C.
- Incolla in Excel.
Consigliato:
Che cos'è una storia tecnica in Jira?
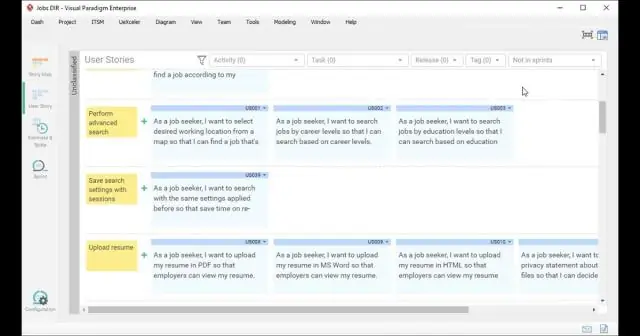
Una User Story tecnica è focalizzata sul supporto non funzionale di un sistema. Ad esempio, l'implementazione di tabelle di back-end per supportare una nuova funzione o l'estensione di un livello di servizio esistente. A volte si concentrano su storie classiche non funzionali, ad esempio: relative alla sicurezza, alle prestazioni o alla scalabilità
Come si esporta un test case da Azure DevOps?
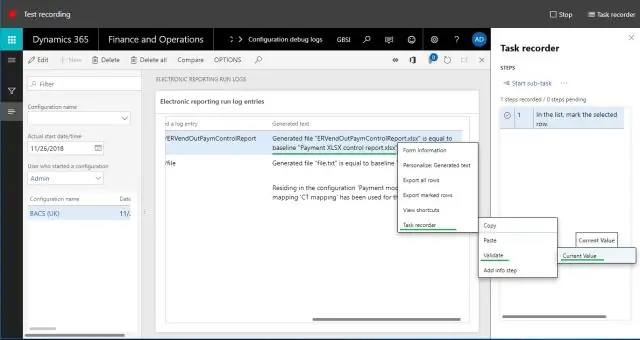
Passaggi per esportare i casi di test dall'opzione di esportazione Passare al piano di test richiesto dal portale web. Selezionare Piano di test e Suite di test da cui si desidera esportare i casi di test. Fare clic con il tasto destro su Test Suite da dove si desidera esportare i casi di test. Fare clic sul collegamento Esporta
Come si aggiunge qualcuno a una storia di gruppo?
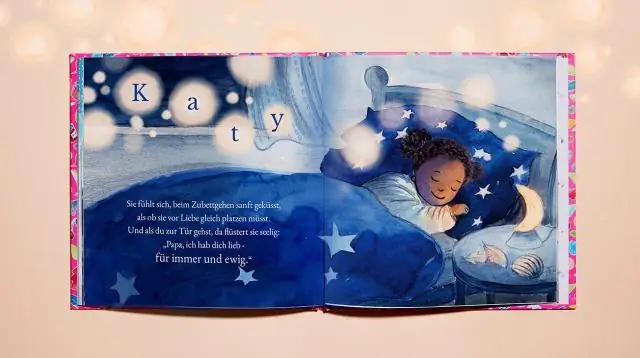
Per creare una storia personalizzata, tocca la nuova icona "Crea storia" nell'angolo in alto a destra della schermata Storie. Dai un nome alla tua storia e poi invita gli amici a cui vuoi partecipare, indipendentemente dal mondo in cui vivono. Puoi anche invitare tutti gli Snapchatus nelle vicinanze a partecipare
Cosa sono le etichette in una storia?

Le etichette sono tag che possono essere associati alle storie. Puoi usarli per organizzare la tua Icebox e tenere traccia delle storie correlate (ad esempio, tutte le storie per una funzione o un rilascio). Possono aiutarti a rendere più visibili gli aspetti del tuo flusso di lavoro e segnalare le storie che sono bloccate o che necessitano di discussione
Che cos'è una storia utente in Jira?
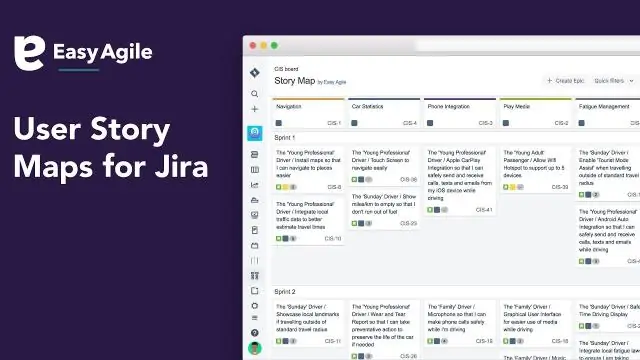
Introduzione alle user story in Jira Una user story è una breve e semplificata descrizione di una funzionalità del sistema che è in fase di sviluppo. La cosa più importante delle storie degli utenti è il fatto che vengono raccontate dal punto di vista dell'utente; la persona che utilizzerà tale capacità
